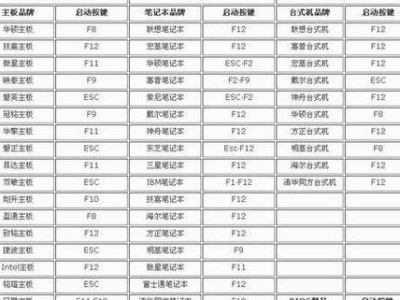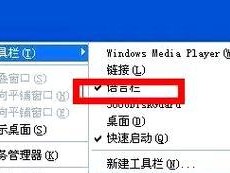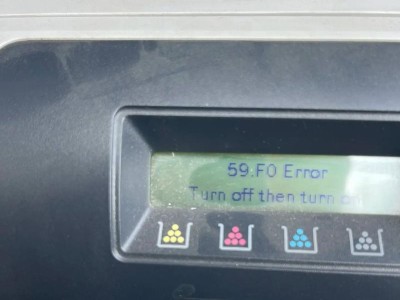在某些情况下,我们可能需要以电脑管理员权限打开特定应用程序或执行某些任务。本文将介绍一些简单的步骤,帮助您快速打开电脑管理员权限。
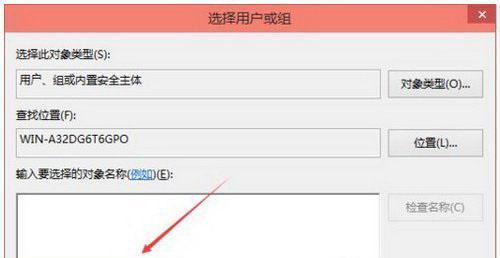
1.如何找到“运行”功能并打开:快速访问管理员权限
在开始菜单中点击“开始”按钮,然后输入“运行”并按下回车键,一个新窗口将弹出。
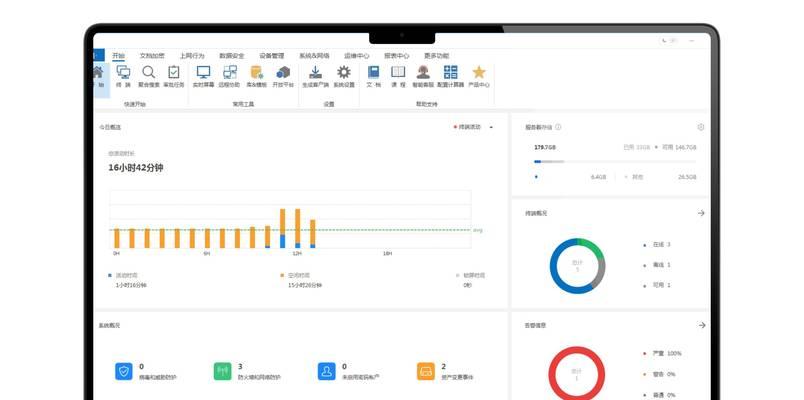
2.运行框中输入指令:“cmd”以打开命令提示符
在运行窗口中键入“cmd”命令,然后按下回车键,命令提示符窗口将会打开。
3.右键点击命令提示符图标以选择“以管理员身份运行”
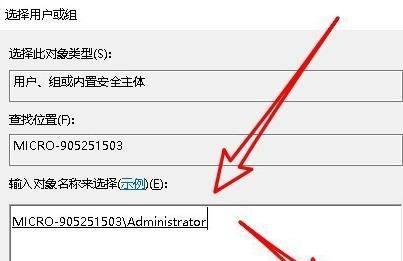
在任务栏中找到命令提示符图标,右键点击它,并从弹出菜单中选择“以管理员身份运行”。
4.使用快捷键组合以打开任务管理器
按下Ctrl+Shift+Esc组合键,即可直接打开任务管理器。
5.如何通过控制面板获取管理员权限
点击开始菜单,然后选择“控制面板”,在控制面板窗口中选择“用户账户和家庭安全”,然后点击“用户账户”。
6.在用户账户窗口中选择管理员账户
在用户账户窗口中,您将看到所有可用的用户账户,选择管理员账户,然后点击“更改账户类型”。
7.更改管理员账户类型
在更改账户类型页面,选择“管理员”,然后点击“更改账户类型”按钮。这将确保您具备管理员权限。
8.使用Windows搜索栏找到并右键点击特定应用程序
在Windows搜索栏中输入应用程序名称,当它出现在搜索结果中时,右键点击它。
9.选择“以管理员身份运行”以打开特定应用程序
在右键点击应用程序后,从弹出菜单中选择“以管理员身份运行”,特定应用程序将以管理员权限打开。
10.使用快捷键打开文件资源管理器并获得管理员权限
按下Win+E组合键以快速打开文件资源管理器,在资源管理器窗口中,点击“文件”菜单,并选择“打开WindowsPowerShell”。
11.在资源管理器中打开WindowsPowerShell
点击“文件”菜单后,选择“打开WindowsPowerShell”,再从弹出菜单中选择“以管理员身份运行”。
12.登录Windows操作系统的管理员账户
在登录界面上,点击用户名下方的“切换用户”,然后选择管理员账户并输入相应密码进行登录。
13.打开UAC(用户账户控制)设置页面
点击开始菜单,在搜索栏中输入“UAC”,然后从搜索结果中选择“更改用户账户控制设置”。
14.调整UAC的安全级别以获取管理员权限
在UAC设置页面中,通过调整滑块或选择适当的级别,设置合适的安全级别以获取管理员权限。
15.重启电脑以使更改生效
在完成上述步骤后,为了使更改生效,您需要重启电脑。点击开始菜单,选择“电源”选项,并选择“重新启动”。
通过本文介绍的简单步骤,您可以快速打开电脑管理员权限。无论是打开特定应用程序,执行某些任务,还是调整系统设置,以管理员权限打开是确保顺利完成操作的重要步骤。请根据您的需要选择合适的方法,并确保在完成任务后恢复到普通用户模式以保证系统安全。