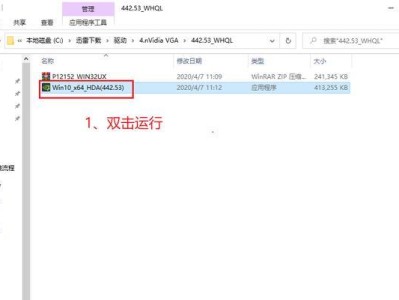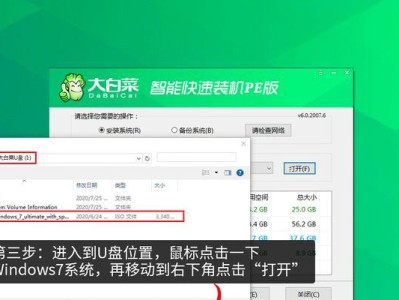在电脑硬盘空间不足或需要更换硬盘时,通过将硬盘安装在光驱位上可以有效扩展存储空间,并能顺利地启动系统。本篇文章将为大家详细介绍如何使用光驱位安装硬盘并启动系统的具体步骤。
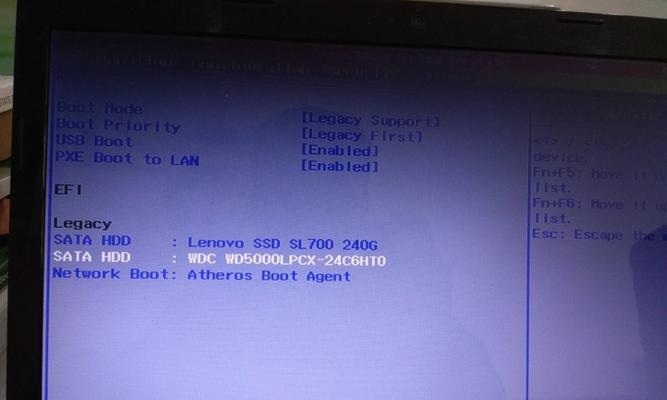
确定硬盘和光驱位兼容性
在进行安装之前,首先需要确认所选购的硬盘与光驱位的尺寸和接口是否匹配。常见的光驱位尺寸有3.5英寸和5.25英寸,而硬盘接口一般有SATA和IDE两种,确保硬盘和光驱位的兼容性可以避免后续的不必要麻烦。
备份数据并准备工具
在进行硬盘安装之前,建议先备份原有数据以免丢失。同时,还需要准备一些工具,如螺丝刀、数据线、电源线等,以方便顺利进行后续操作。

关机并拆除电源插头
在进行硬盘安装前,首先要将电脑关机,并拔掉电源插头,以确保安装过程中的安全。
打开机箱并找到光驱位
将电脑放平,并打开机箱,仔细观察内部结构,找到光驱位的位置。通常光驱位位于机箱的前部,并且有着明显的标识。
安装硬盘到光驱位上
将购买的硬盘插入光驱位,并使用螺丝将其固定。确保硬盘与光驱位接触良好,防止在使用过程中产生松动或者损坏。

连接数据线和电源线
将硬盘上的数据线与主板上的相应接口连接,并连接好硬盘的电源线。这样可以确保硬盘能够正常被主板识别并供电。
重新启动电脑并进入BIOS设置
重新启动电脑,在开机过程中按下相应的按键(通常是Delete键或F2键),进入BIOS设置界面。
在BIOS设置中检测硬盘
在BIOS设置界面中,找到存储设备或者硬盘设置选项,并选择进行硬盘检测。确保新安装的硬盘被正常识别,否则需要进一步检查连接是否松动或错误。
设定硬盘为启动设备
在BIOS设置界面中,找到启动顺序或者启动设备选项,将新安装的硬盘设定为第一启动设备。这样在系统启动时,将优先读取硬盘中的系统信息。
保存设置并退出BIOS
在进行完上述设置后,记得将设置保存并退出BIOS界面。通常可以通过按下F10键或选择相应选项来完成。
重新启动电脑
关闭机箱,重新插入电源插头,并按下电源按钮重新启动电脑。此时,电脑将会读取新安装的硬盘中的系统信息,并尝试启动。
进入系统安装界面
如果一切正常,电脑将会进入系统安装界面。根据个人需求和操作习惯选择相应的系统版本,并按照提示进行安装。
完成系统安装
根据系统安装界面的提示,依次设置语言、时区、用户名等信息,并等待系统安装完成。安装时间根据系统版本和硬件性能而有所不同。
重启电脑并检查系统是否正常启动
在系统安装完成后,重新启动电脑。如果一切正常,电脑将会进入新安装的系统界面,此时可以通过各种功能和应用程序来验证系统是否正常启动。
通过光驱位安装硬盘启动系统,可以有效扩展存储空间,并顺利启动电脑。在安装过程中,需要注意硬盘和光驱位的兼容性、备份数据、正确连接数据线和电源线,同时还要进行BIOS设置和系统安装等步骤。只有每个步骤都正确操作,才能顺利实现系统的安装和启动。