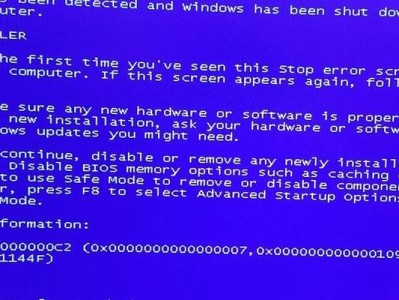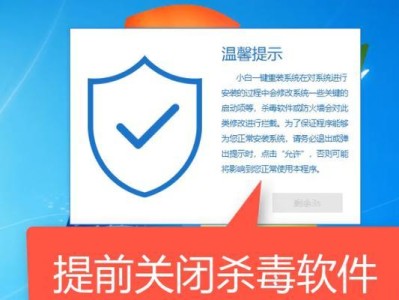在使用微星主板过程中,由于不可预测的原因可能会导致BIOS出现问题,进而影响计算机的正常运行。为了解决这个问题,本文将介绍使用U盘修复微星BIOS的详细教程,帮助读者快速恢复BIOS的功能。

准备工作:制作启动U盘
1.购买一张至少8GB的高质量U盘。
2.下载合适的操作系统镜像文件。

3.使用工具软件将镜像文件写入U盘。
进入微星BIOS设置界面
1.重启计算机并进入BIOS设置界面。
2.找到“启动”或“引导”选项。

3.将U盘设为第一启动设备。
启动U盘并选择修复模式
1.插入制作好的启动U盘。
2.重启计算机。
3.选择“修复”或“恢复”模式。
备份原始BIOS
1.进入修复模式后,选择“备份BIOS”选项。
2.按照提示操作,将原始BIOS备份到指定位置。
下载和更新最新的BIOS版本
1.在微星官方网站上下载最新的BIOS版本。
2.将BIOS文件复制到U盘中。
开始BIOS更新过程
1.重新启动计算机,并进入修复模式。
2.选择“更新BIOS”选项。
3.按照提示操作,选择U盘中的最新BIOS文件进行更新。
等待BIOS更新完成
1.更新BIOS过程需要一定时间,请耐心等待。
2.不要在更新过程中断电或关闭计算机。
重新启动计算机
1.当BIOS更新完成后,计算机会自动重新启动。
2.进入BIOS设置界面,确保设置正常。
恢复默认设置
1.在BIOS设置界面中,选择“恢复默认设置”选项。
2.按照提示操作,将所有设置恢复为出厂默认状态。
保存并退出BIOS设置
1.在BIOS设置界面中,选择“保存并退出”选项。
2.确认保存设置并重启计算机。
检查修复结果
1.重新进入微星BIOS设置界面,检查更新后的版本号。
2.检查计算机的运行状态,确保问题已经解决。
如何避免类似问题再次发生
1.定期检查微星官方网站,下载并安装最新的BIOS版本。
2.避免不当操作,如断电或意外关机。
常见问题及解决方法
1.如果更新过程中出现错误,请尝试重新制作启动U盘。
2.如果多次尝试都失败,请联系微星客服寻求帮助。
修复过程中的注意事项
1.确保计算机连接到稳定的电源和网络环境。
2.遵循步骤操作,不要随意更改设置。
通过本文的教程,我们了解到了使用U盘修复微星BIOS的详细步骤。在遇到BIOS问题时,可以通过这些步骤快速修复,确保计算机正常运行。同时,我们也学到了如何预防类似问题的发生,保证计算机的稳定性和安全性。