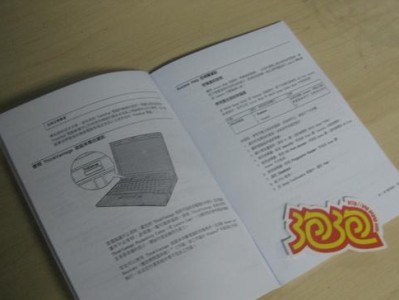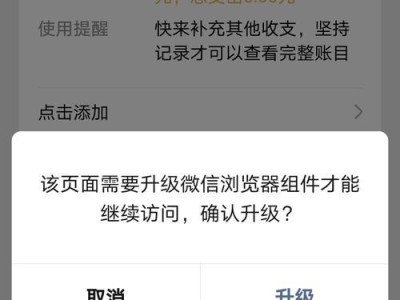在使用U盘存储数据的过程中,我们常常会遇到需要将U盘格式化为NTFS格式的情况。本文将详细介绍如何使用U盘格式化为NTFS格式的步骤及注意事项,帮助读者轻松完成操作。
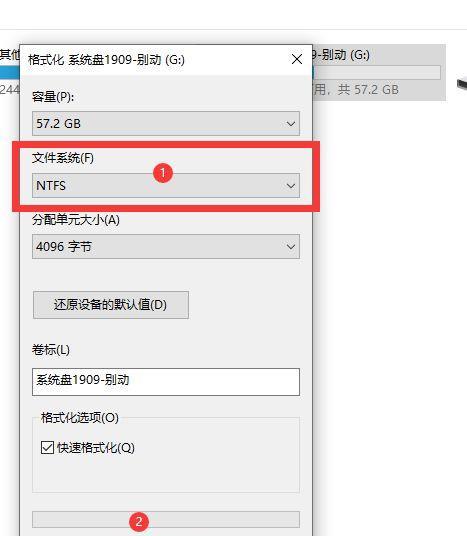
检查U盘兼容性
在进行格式化之前,首先要确保U盘的硬件兼容性。插入U盘后,右键点击“我的电脑”,选择“管理”,在“磁盘管理”中找到对应的U盘,查看其存储介质是否为“可移动磁盘”,以及是否有分区和文件系统的显示。
备份重要数据
在进行格式化操作前,务必备份U盘中重要的数据。格式化过程会将U盘中的所有数据清除,因此在开始操作之前,将重要的文件复制到计算机硬盘或其他存储设备上,以免丢失。
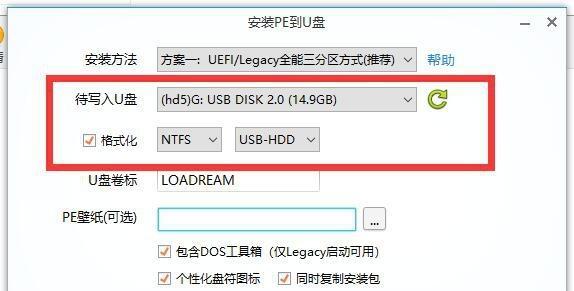
打开“磁盘管理”工具
通过右键点击“我的电脑”,选择“管理”,然后找到“磁盘管理”工具,点击打开。
选择U盘分区
在“磁盘管理”中,找到对应的U盘,右键点击,选择“删除卷”,删除U盘的现有分区。
创建新卷
右键点击U盘空白区域,选择“新建简单卷”,按照向导的提示进行操作。在分配驱动器号、文件系统和容量大小时,选择NTFS作为文件系统格式。
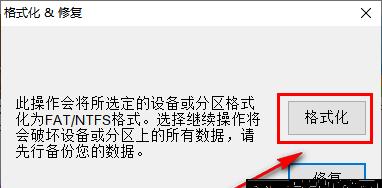
命名新卷
在向导中的命名步骤中,为新创建的NTFS分区起一个有意义的名称,以方便识别和管理。
确认格式化
在确认分配驱动器号、文件系统和容量大小无误后,点击“完成”按钮,确认对U盘进行格式化操作。
等待格式化完成
根据U盘的容量大小不同,格式化过程可能需要一定的时间。请耐心等待直到格式化操作完成。
检查格式化结果
格式化完成后,再次在“磁盘管理”中查看U盘的分区和文件系统信息,确保已经成功将U盘格式化为NTFS格式。
重新插拔U盘
为了确保操作的生效,重新拔出U盘,并再次插入电脑。此时,U盘应该已经变成了NTFS格式。
重新复制数据
将之前备份的重要数据复制回U盘中,以完成整个格式化过程。
U盘使用注意事项
使用NTFS格式化的U盘,可以支持单个文件超过4GB的存储,但在部分特定设备上可能无法正常读取。在使用时请注意兼容性。
注意格式化的风险
格式化是一项危险的操作,一旦进行就无法恢复。在进行格式化之前,请确保已经备份了所有重要数据,并确认操作无误。
多次格式化慎重
多次格式化可能会对U盘的寿命产生一定影响,因此除非有特殊需求,一般情况下不建议频繁进行格式化操作。
通过本文的详细步骤,我们可以轻松地将U盘格式化为NTFS格式。在进行操作时,请务必备份重要数据,并谨慎选择文件系统以满足个人需求。同时,也要注意格式化操作的风险和对U盘寿命的影响。祝您成功完成格式化操作并充分利用U盘的存储空间。