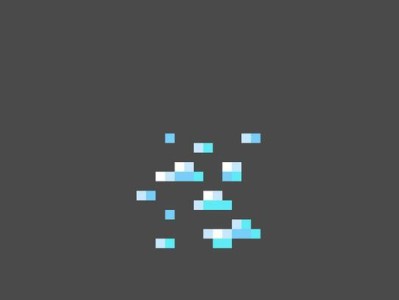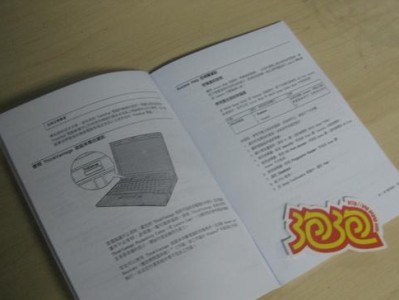在当今互联网普及的时代,一个稳定快速的网络连接对于我们的生活和工作都至关重要。而dlink路由器作为一种常见的家用路由器品牌,其设置对于网络质量的提升起着关键作用。本文将详细介绍如何正确设置电脑dlink路由器,帮助读者轻松上手,让网络连接变得更加稳定快速。

一、登录路由器管理界面
为了进行dlink路由器的设置,首先需要登录到路由器的管理界面。只需打开浏览器,输入路由器的IP地址,并输入用户名和密码,即可成功登录。
二、修改路由器登录密码
登录成功后,我们需要修改默认的登录密码以提高安全性。在管理界面中找到“系统工具”或“管理工具”等选项,进入“密码设置”页面进行修改。

三、选择适当的无线频段
根据家庭或办公环境的实际情况,选择合适的无线频段(2.4GHz或5GHz)。如果周围无线信号较多,建议选择5GHz频段以避免干扰。
四、设置无线网络名称(SSID)
在无线设置页面中,找到“网络名称(SSID)”选项,修改为自己想要的名称。这样可以让你的网络更易于识别。
五、加密无线网络
为了保障无线网络的安全性,需要设置密码加密。在无线设置页面中找到“安全性”选项,选择合适的加密方式,并设置密码。

六、设置IP地址分配方式
在“网络设置”或“局域网设置”页面中,选择IP地址分配方式为DHCP(自动获取IP地址)。这样可以方便地管理连接到路由器的设备。
七、配置端口转发
如果需要在局域网内访问外部网络服务,需要配置端口转发。在“虚拟服务器”或“端口转发”页面中添加相应的规则。
八、设置家长控制
如果需要限制特定设备的访问时间或内容,可以使用dlink路由器的家长控制功能。在“家长控制”或“访问控制”页面中进行相应设置。
九、启用远程管理
如果你希望能够远程管理路由器,可以在管理界面中找到“远程管理”选项,并启用相应功能。
十、备份和恢复路由器配置
为了避免意外数据丢失或者配置错误,建议定期备份路由器配置。在管理界面中找到“备份和恢复”选项进行相关操作。
十一、设置QoS(服务质量)
如果你希望某些应用程序或设备能够获得更高的网络优先级,可以在管理界面中找到“QoS”选项进行相应设置。
十二、更新固件
及时更新路由器的固件可以修复漏洞和提升性能。在管理界面中找到“固件更新”或“软件升级”选项,检查是否有新版本可供更新。
十三、设置动态DNS
如果你的网络环境需要使用动态DNS来实现远程访问,可以在管理界面中找到“动态DNS”选项,并设置相应的账号信息。
十四、设置无线信道
如果你的无线网络在使用过程中遇到频繁干扰,可以尝试更换无线信道。在无线设置页面中找到“信道”选项,并选择一个较为空闲的信道。
十五、
通过本文的教程,我们详细介绍了如何正确设置电脑dlink路由器,包括登录路由器管理界面、修改登录密码、选择适当的无线频段等。通过正确的设置,我们可以让网络连接变得更加稳定快速,提升我们的生活和工作效率。希望本文对读者有所帮助。