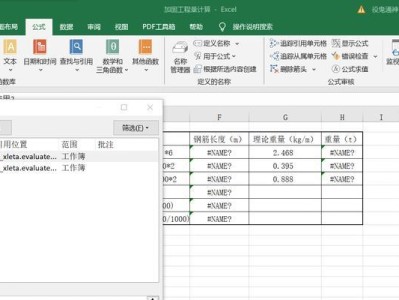随着电脑的普及和应用需求的增多,硬盘空间的管理变得越来越重要。而Windows10作为目前最常用的操作系统之一,提供了丰富而强大的分区功能,让用户能够更好地管理和优化硬盘空间。本文将详细介绍Win10的分区功能以及如何使用它来管理硬盘空间。

一、了解Win10分区的基本概念
在开始使用Win10分区功能之前,我们首先需要了解一些基本概念。Win10的分区是将硬盘划分为多个逻辑部分,每个部分都可以独立使用,并且可以根据需求进行调整。
二、创建新的分区
1.打开“磁盘管理”工具
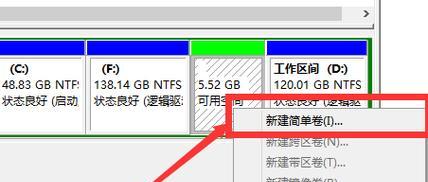
2.在目标磁盘上右键单击,选择“新建简单卷”
3.按照向导一步步进行设置
4.设置分区大小和文件系统类型

5.完成分区创建
三、调整分区大小
1.打开“磁盘管理”工具
2.在目标磁盘上右键单击,选择“收缩卷”或“扩展卷”
3.按照向导进行设置
4.设置新的分区大小
5.完成分区调整
四、合并分区
1.打开“磁盘管理”工具
2.在目标磁盘上右键单击,选择“删除卷”
3.删除一个分区
4.在另一个分区上右键单击,选择“扩展卷”
5.按照向导进行设置
6.设置合并后的新分区大小
7.完成分区合并
五、将分区变为主启动分区
1.打开“磁盘管理”工具
2.在目标磁盘上右键单击,选择“设为活动分区”
3.将目标分区设置为主启动分区
六、将分区格式化
1.打开“磁盘管理”工具
2.在目标分区上右键单击,选择“格式化”
3.按照向导进行设置
4.设置文件系统类型和容量大小
5.完成格式化
七、隐藏/显示分区
1.打开“磁盘管理”工具
2.在目标分区上右键单击,选择“更改驱动器号和路径”
3.在弹出窗口中选择“删除”
4.确认删除后,该分区将会被隐藏
5.若要显示分区,再次进入“更改驱动器号和路径”窗口,在弹出窗口中选择“添加”,然后指定该分区的盘符
八、设置分区标签
1.打开“磁盘管理”工具
2.在目标分区上右键单击,选择“属性”
3.在弹出窗口的“常规”选项卡中,点击“修改标签”
4.输入新的分区标签
5.确认修改后,分区的标签将会更新
九、备份分区数据
1.打开“磁盘管理”工具
2.在目标分区上右键单击,选择“属性”
3.在弹出窗口的“工具”选项卡中,点击“备份”
4.按照向导进行设置
5.选择备份目标和备份方式
6.完成备份过程
十、恢复分区数据
1.打开“磁盘管理”工具
2.在目标分区上右键单击,选择“属性”
3.在弹出窗口的“工具”选项卡中,点击“恢复”
4.按照向导进行设置
5.选择恢复目标和恢复方式
6.完成恢复过程
十一、设置分区安全性
1.打开“磁盘管理”工具
2.在目标分区上右键单击,选择“属性”
3.在弹出窗口的“安全”选项卡中,点击“编辑”
4.根据需要设置权限和安全性选项
5.确认修改后,分区的安全性设置将会更新
十二、查看分区属性
1.打开“磁盘管理”工具
2.在目标分区上右键单击,选择“属性”
3.在弹出窗口中可以查看分区的容量、文件系统和卷标等属性信息
十三、分区故障排除
1.打开“磁盘管理”工具
2.在目标分区上右键单击,选择“属性”
3.在弹出窗口的“工具”选项卡中,点击“检查”
4.按照向导进行设置
5.选择检查方式和修复选项
6.完成故障排除过程
十四、注意事项和常见问题解答
在使用Win10分区功能时,我们还需要注意一些事项。比如,不要随意删除分区以及避免数据丢失等问题。同时,我们也为大家整理了一些常见问题,并提供了解决方案。
十五、
Win10的分区功能为用户提供了灵活和高效的硬盘空间管理工具。通过本文的详细教程,相信读者们已经对Win10分区有了更深入的了解,并能够运用它来满足个人和工作需求。希望本文能帮助到大家,谢谢阅读!