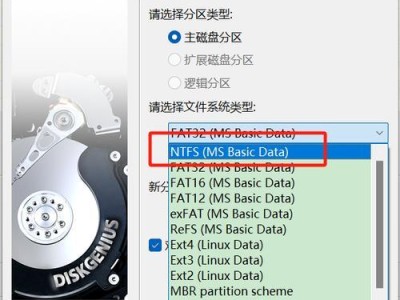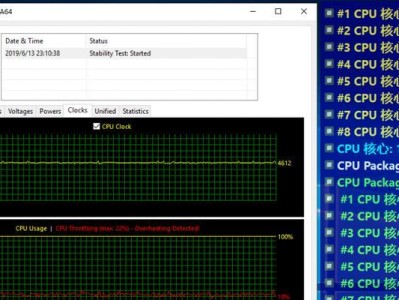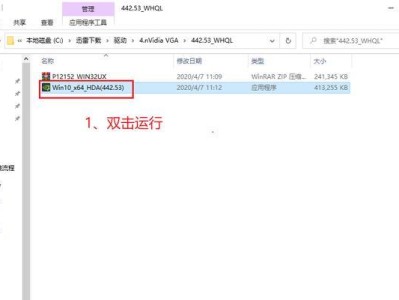在电脑装机的过程中,操作系统的安装是必不可少的一步。而为了方便用户进行系统安装,一款名为大白菜的U盘工具应运而生。本文将为大家详细介绍如何使用大白菜U盘进行系统安装,助您轻松搭建属于自己的电脑系统。
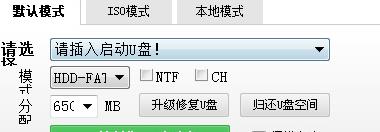
1.U盘选择和准备:
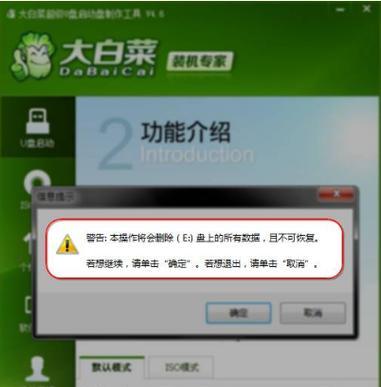
在开始制作大白菜U盘之前,我们首先需要选择一款高质量的U盘,并确保其没有重要数据。将U盘插入电脑,并将其格式化为FAT32格式。
2.大白菜U盘制作软件下载:
打开浏览器,搜索大白菜U盘制作软件,并选择一个可靠的下载来源进行下载。一旦下载完成,双击安装文件并按照提示进行安装。
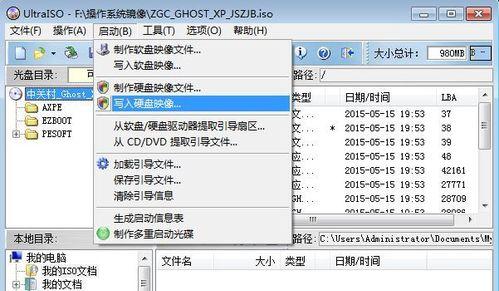
3.大白菜U盘制作工具启动:
安装完成后,找到桌面上的大白菜U盘制作工具图标,双击打开软件。在软件界面上,点击“开始制作”按钮。
4.选择操作系统镜像文件:
在弹出的文件选择窗口中,浏览您的计算机以找到您要安装的操作系统镜像文件。选择镜像文件后,点击“确定”。
5.选择U盘和分区:
在下拉菜单中选择已经插入电脑的U盘。在右侧选择“新建分区表”,并将U盘分区为启动分区和数据分区。
6.开始制作U盘:
在分区设置完成后,点击“开始制作”按钮,等待大白菜U盘制作工具自动将操作系统镜像文件写入U盘。这个过程可能需要一些时间,请耐心等待。
7.U盘制作完成:
当大白菜U盘制作工具显示“制作完成”时,表示U盘制作成功。此时,您已经成功制作了一款可用于安装操作系统的大白菜U盘。
8.插入大白菜U盘并重启电脑:
将制作好的大白菜U盘插入需要安装系统的电脑,并重启电脑。在开机过程中按下相应按键进入BIOS设置。
9.修改启动顺序:
在BIOS设置界面中,找到启动选项,并将U盘设为第一启动设备。保存修改后,退出BIOS设置。
10.开始系统安装:
电脑重启后,大白菜U盘将自动引导进入系统安装界面。按照提示进行系统安装操作,包括选择安装位置、输入许可证信息等。
11.系统安装等待:
系统安装过程可能需要一些时间,请耐心等待直到安装完成。期间不要中断电源或关闭电脑。
12.安装完成后的配置:
当系统安装完成后,根据个人需求进行一些基本的配置,如设置网络、安装驱动程序和更新系统。
13.优化系统性能:
安装完成后,您可以进一步优化系统性能,如清理垃圾文件、关闭不必要的自启动程序等。
14.备份重要数据:
为了防止数据丢失,建议您在日常使用电脑前进行定期备份重要数据,并安装杀毒软件保护电脑安全。
15.系统使用技巧:
掌握一些常用的系统使用技巧,如快捷键操作、系统维护和故障排除等,能够更好地使用和管理电脑系统。
通过本文的介绍,我们了解了如何使用大白菜U盘制作并安装操作系统的详细步骤。希望这篇文章对于想要自行装机的读者们能够提供帮助,让您能够轻松搭建属于自己的电脑系统。