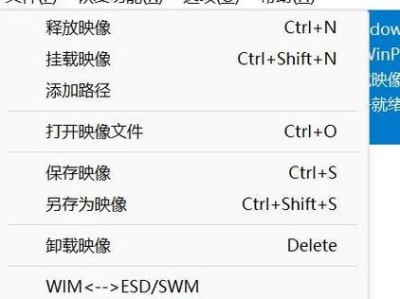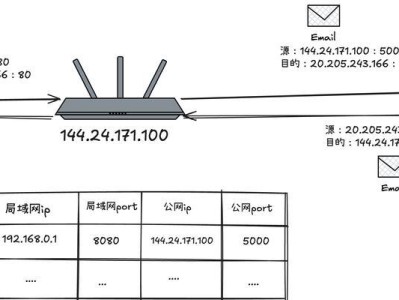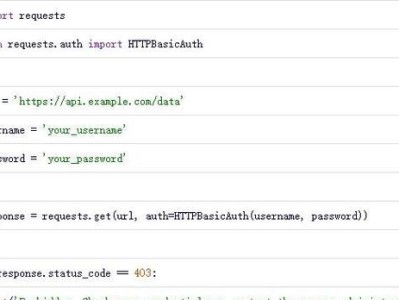在一个办公环境中,多台电脑需要共享一台打印机的情况并不少见。为了方便办公人员使用,可以通过搭建局域网连接来实现多台电脑共享一台打印机的功能。本文将详细介绍以局域网连接打印机的步骤及相关注意事项。

1.确保打印机和电脑处于同一局域网内
在设置局域网连接前,首先需要确保打印机和需要连接的电脑处于同一局域网内。可以通过查看电脑的IP地址和打印机的IP地址来确认。
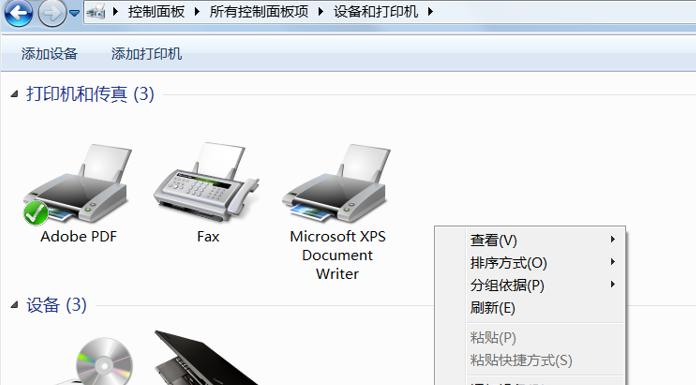
2.查找打印机的IP地址
在电脑上打开控制面板,进入设备和打印机选项。找到需要连接的打印机,并右键点击,选择“属性”选项。在属性窗口中,可以找到打印机的IP地址信息。
3.配置电脑的IP地址
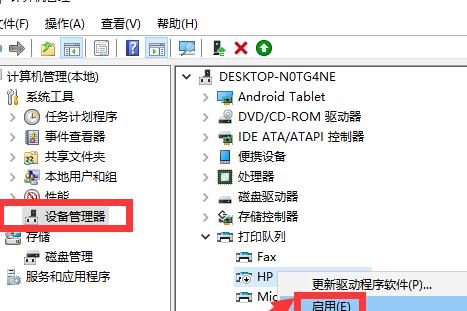
在电脑上打开控制面板,进入网络和共享中心选项。点击“更改适配器设置”,找到当前使用的网络适配器,并右键点击选择“属性”选项。在属性窗口中,选择“Internet协议版本4(TCP/IPv4)”并点击“属性”按钮。在弹出的窗口中,选择“使用下面的IP地址”选项,并输入与打印机处于同一网段的IP地址、子网掩码和默认网关。
4.安装打印机驱动程序
在电脑上安装打印机驱动程序,可以通过官方网站下载并执行安装程序。根据提示完成安装过程,并确保选择了正确的打印机型号和连接方式。
5.添加共享打印机
在电脑上打开控制面板,进入设备和打印机选项。点击“添加打印机”按钮,并选择“添加网络、蓝牙或无线打印机”。系统会自动搜索局域网内的可用打印机,找到需要连接的打印机后,点击“下一步”完成添加过程。
6.配置打印机共享权限
在电脑上打开控制面板,进入设备和打印机选项。找到已经添加的共享打印机,并右键点击选择“属性”选项。在属性窗口中,选择“共享”选项卡,点击“共享此打印机”复选框,并为打印机设置一个共享名称。
7.在其他电脑上添加共享打印机
在其他需要使用共享打印机的电脑上,重复步骤5中的操作,选择“添加网络、蓝牙或无线打印机”,系统会自动搜索到已经共享的打印机。
8.测试打印功能
在任意一台连接了共享打印机的电脑上,打开一个文档并选择打印选项。选择共享打印机作为打印设备,并进行打印测试,确保打印机能够正常工作。
9.防火墙设置
如果局域网中有防火墙,可能会阻止其他电脑访问共享打印机。在防火墙设置中,添加共享打印机的例外规则,允许其他电脑通过局域网访问。
10.确保打印机处于在线状态
在使用共享打印机时,需要确保打印机处于在线状态。如果打印机处于离线状态,可能需要重新启动打印机或检查打印机连接。
11.更新打印机驱动程序
定期更新打印机驱动程序可以保持其正常运行。可以通过官方网站下载最新的驱动程序,并按照安装指南进行更新。
12.限制打印权限
如果需要限制某些电脑对共享打印机的访问权限,可以在共享设置中进行相应配置,只允许特定的电脑访问打印机。
13.备份打印机设置
在局域网连接打印机后,可以对打印机的设置进行备份。这样,在打印机出现问题或更换设备时,可以快速恢复打印机的配置。
14.常见问题和解决方法
在实施局域网连接打印机过程中,可能会遇到一些常见问题,如打印速度慢、打印乱码等。可以通过查阅相关技术文档或联系厂家技术支持来获取解决方法。
15.
通过以上步骤,我们可以轻松地实现局域网连接打印机的功能。这样,多台电脑就可以共享一台打印机,提高办公效率。同时,需要注意的是,为了保证打印机的正常工作,应定期更新驱动程序和进行相关的维护保养工作。