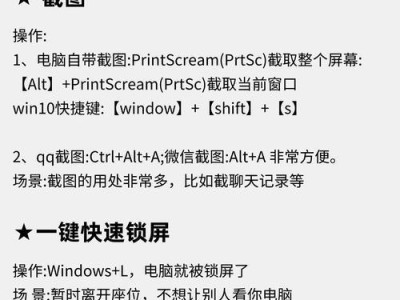在安装Win10系统时,正确进行分区是非常重要的一步。本文将为您详细介绍如何在Win10系统上进行分区,并提供了15个步骤来指导您完成该过程。
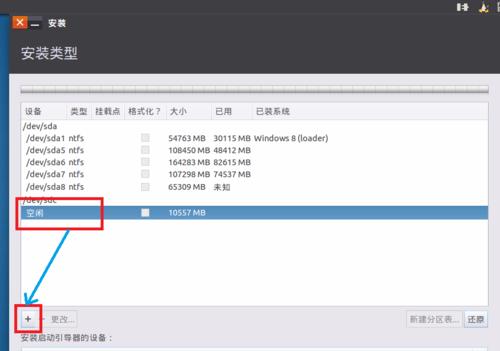
文章目录:
1.确定硬盘空间及需求

2.备份重要数据
3.创建Windows10安装U盘
4.启动电脑并进入BIOS设置
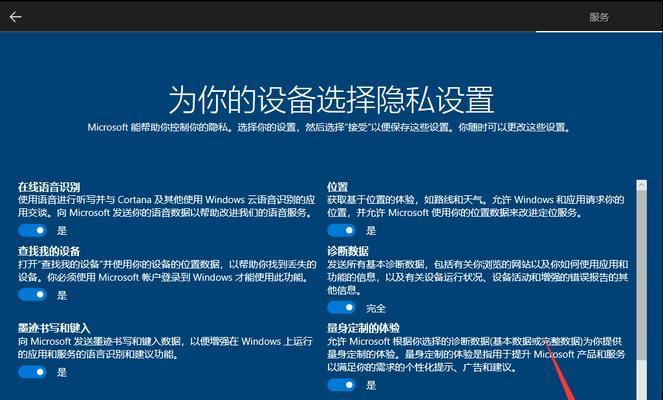
5.选择启动设备为U盘
6.进入Win10安装界面
7.选择“自定义安装”选项
8.进入磁盘分区界面
9.确定分区方案
10.创建新分区
11.设置分区大小及类型
12.格式化新分区
13.完成分区设置
14.安装Win10系统
15.检查分区设置是否成功
1.确定硬盘空间及需求:在进行分区前,首先需要确定硬盘的总容量以及您对每个分区的需求,以便合理规划硬盘空间。
2.备份重要数据:在进行任何分区操作前,务必备份您重要的数据。分区过程中存在一定的风险,数据丢失将无法挽回。
3.创建Windows10安装U盘:下载并使用Windows10安装媒体创建工具制作一个可启动的U盘,以便进行系统安装。
4.启动电脑并进入BIOS设置:重新启动计算机,并在启动时按下相应的按键进入BIOS设置界面。
5.选择启动设备为U盘:在BIOS设置界面中,找到启动设备选项并将其设置为U盘。
6.进入Win10安装界面:保存并退出BIOS设置,计算机会自动从U盘启动,并进入Windows10安装界面。
7.选择“自定义安装”选项:在安装界面中,选择“自定义安装”选项,以便对硬盘进行自定义的分区设置。
8.进入磁盘分区界面:选择“自定义安装”后,进入磁盘分区界面,显示当前硬盘的分区情况。
9.确定分区方案:根据您的需求和硬盘空间情况,确定一个适合您的分区方案。可以选择在一个分区中安装系统,也可以划分多个分区用于不同目的。
10.创建新分区:根据您的分区方案,在未分配的空间上点击“新建”按钮,创建新的分区。
11.设置分区大小及类型:在新建分区的界面中,设置分区的大小以及文件系统类型。根据需要可以选择NTFS、FAT32等文件系统类型。
12.格式化新分区:完成分区设置后,选中新分区并点击“格式化”按钮,对分区进行格式化操作。
13.完成分区设置:确认分区设置无误后,点击“下一步”按钮,系统将自动进行安装准备工作。
14.安装Win10系统:根据界面提示,选择安装位置为刚刚创建的分区,并开始安装Win10系统。
15.检查分区设置是否成功:安装完成后,重启计算机并进入系统。在Windows资源管理器中检查分区设置是否符合您的预期。
通过本文的详细步骤,您应该已经了解了如何在Win10系统上进行分区。正确的分区操作可以更好地管理硬盘空间,提高系统的稳定性和性能。希望这篇文章对您有所帮助!