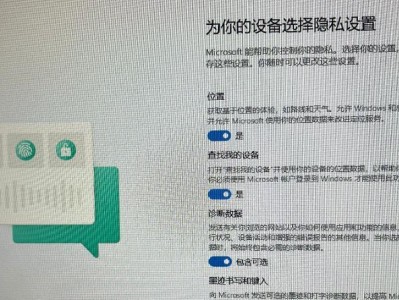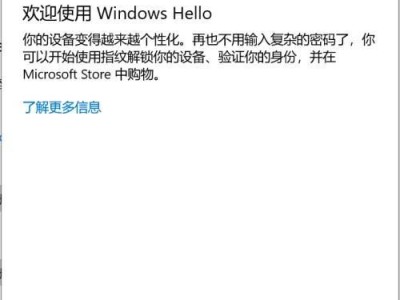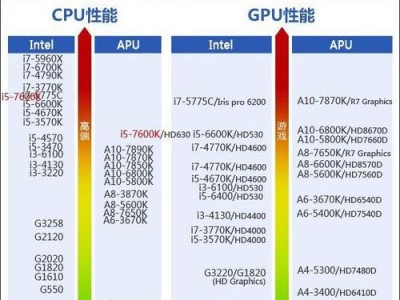在网络使用过程中,经常会遇到DNS服务器未响应的问题,这会导致无法正常访问网站或者网络连接变得缓慢。本文将介绍一些解决DNS服务器未响应问题的有效技巧,帮助读者快速解决这一困扰。
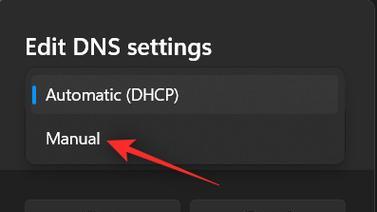
1.检查网络连接是否正常
检查电脑或移动设备与路由器的连接是否稳定,确认无线信号强度是否正常,以确保网络连接正常。
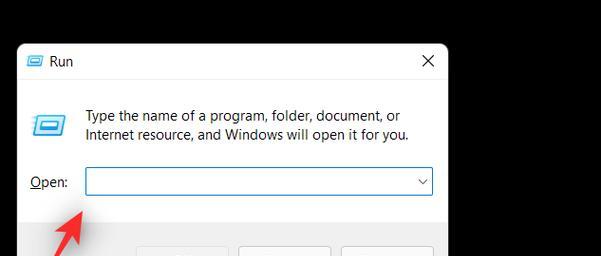
2.检查DNS服务器设置
进入电脑或移动设备的网络设置中,检查DNS服务器是否设置正确。可以尝试使用公共DNS服务器地址,如Google的8.8.8.8和8.8.4.4,或者Cloudflare的1.1.1.1和1.0.0.1。
3.重启路由器和设备

尝试将路由器和电脑或移动设备重新启动,有时候只是简单的重启操作就可以解决DNS服务器未响应的问题。
4.清除DNS缓存
在Windows操作系统中,可以通过命令提示符输入“ipconfig/flushdns”命令来清除DNS缓存。在Mac操作系统中,可以使用命令“sudokillall-HUPmDNSResponder”来清除DNS缓存。
5.检查防火墙设置
防火墙设置有时会阻止DNS服务器的正常连接。检查电脑或移动设备上的防火墙设置,确保允许DNS服务器的访问。
6.禁用代理服务器
如果使用了代理服务器,尝试禁用代理服务器并重新连接网络,以检查是否是代理服务器引起的DNS服务器未响应问题。
7.使用故障排除工具
部分操作系统提供了内置的网络故障排除工具,可以使用这些工具来自动检测和修复网络连接中的问题,包括DNS服务器未响应问题。
8.更新网络适配器驱动程序
过时的或不兼容的网络适配器驱动程序可能会导致DNS服务器未响应的问题。访问电脑或移动设备制造商的官方网站,下载并安装最新的网络适配器驱动程序。
9.检查网络设备硬件问题
检查路由器、电脑或移动设备的硬件是否正常工作。可能存在硬件故障导致DNS服务器未响应的问题。
10.修改DNS缓存大小
在Windows操作系统中,可以通过修改注册表来调整DNS缓存大小。增加DNS缓存大小有助于提高DNS服务器的响应速度。
11.使用其他浏览器或设备
尝试使用其他浏览器或设备访问相同的网站,以确定是否是特定的设备或浏览器引起的DNS服务器未响应问题。
12.咨询网络服务提供商
如果尝试了以上方法仍无法解决DNS服务器未响应问题,建议咨询网络服务提供商,寻求他们的帮助和支持。
13.定期清理电脑或移动设备
定期清理电脑或移动设备的缓存、临时文件等可以帮助保持设备的良好运行状态,减少DNS服务器未响应问题的发生。
14.避免访问恶意网站
避免访问那些可能包含恶意代码或病毒的网站,这些网站可能会导致DNS服务器未响应问题,并对设备安全造成威胁。
15.使用网络加速工具
可以尝试使用网络加速工具来优化网络连接,提高DNS服务器的响应速度和稳定性,从而解决DNS服务器未响应的问题。
通过以上方法,大部分用户可以解决DNS服务器未响应的问题。如果问题仍然存在,建议寻求专业人员的帮助,确保网络连接和设备正常运行。