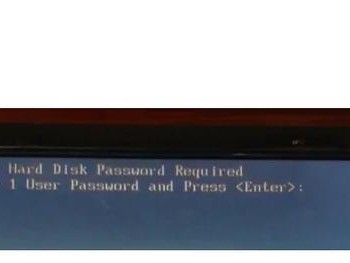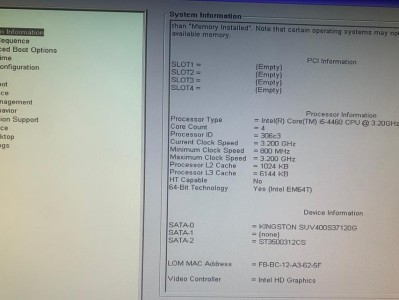Win10镜像文件是安装Windows10操作系统的关键文件,解压镜像文件可以获得系统安装文件,从而进行系统安装。本文将详细介绍如何使用工具解压Win10镜像文件,并准备好安装所需的文件。
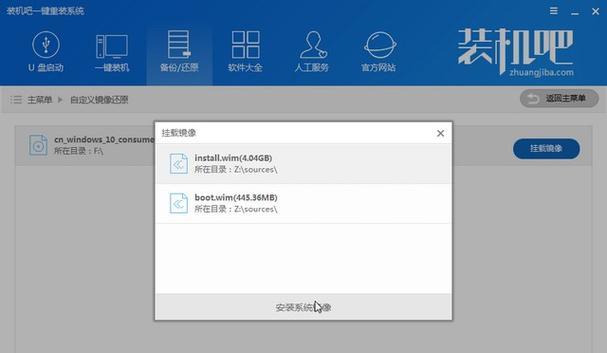
文章目录:
1.下载合适的解压工具

2.安装解压工具并打开软件
3.选择要解压的Win10镜像文件
4.设置解压路径和文件名
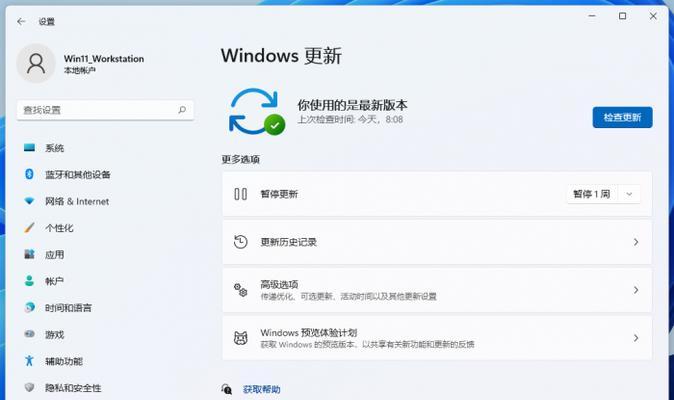
5.点击解压按钮开始解压过程
6.等待解压完成
7.查看解压后的文件内容
8.检查解压后的文件完整性
9.准备U盘或光盘进行系统安装
10.将解压后的文件复制到U盘或光盘
11.插入U盘或光盘,重启电脑
12.进入BIOS设置,选择U盘或光盘启动
13.按照安装向导,进行系统安装
14.完成系统安装后的注意事项
15.解压后的镜像文件的其他用途
内容详细
1.下载合适的解压工具:从官方网站或可信赖的下载平台下载一个可靠的Win10镜像解压工具,并确保与你的操作系统兼容。
2.安装解压工具并打开软件:双击下载的解压工具安装包,按照提示完成安装过程,然后打开软件。
3.选择要解压的Win10镜像文件:在解压工具界面中,点击浏览按钮,选择你想要解压的Win10镜像文件,然后点击确定。
4.设置解压路径和文件名:在解压工具界面中,设置你希望解压后的文件存放路径和文件名,确保路径下有足够的空间来存放解压后的文件。
5.点击解压按钮开始解压过程:在解压工具界面中,点击解压按钮开始解压过程。
6.等待解压完成:根据你的电脑性能和Win10镜像文件大小,等待一段时间,直到解压过程完成。
7.查看解压后的文件在解压工具界面中,打开解压后的文件夹,查看其中的内容,确保解压成功。
8.检查解压后的文件完整性:比对解压后的文件与原始镜像文件的大小和MD5值等信息,确保解压后的文件完整无误。
9.准备U盘或光盘进行系统安装:根据你的需求选择合适的安装介质,准备一个空的U盘或光盘。
10.将解压后的文件复制到U盘或光盘:将解压后的文件复制到U盘或光盘中,确保文件顺利地复制完成。
11.插入U盘或光盘,重启电脑:将准备好的U盘或光盘插入电脑,然后重启电脑。
12.进入BIOS设置,选择U盘或光盘启动:根据你的电脑品牌和型号,按照提示进入BIOS设置界面,设置U盘或光盘为启动优先设备。
13.按照安装向导,进行系统安装:根据屏幕上的提示,按照安装向导进行Windows10系统的安装。
14.完成系统安装后的注意事项:在安装过程完成后,按照系统提示进行初始设置,并注意更新和驱动程序的安装。
15.解压后的镜像文件的其他用途:除了用于系统安装,解压后的镜像文件还可以用于创建虚拟机、升级系统、恢复系统等用途。
通过本教程,你可以轻松地解压Win10镜像文件,并准备好进行系统安装所需的文件。同时,你还可以了解到解压后的镜像文件的其他用途。希望本文对你有所帮助!