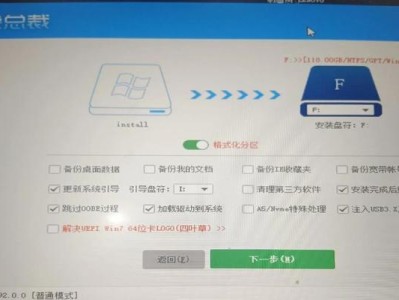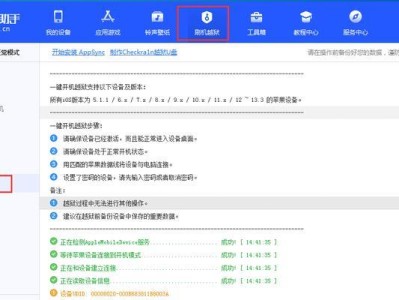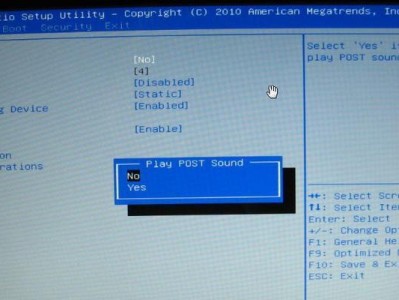电脑是我们日常生活中必不可少的工具,而鼠标指针作为我们与电脑交互的重要工具之一,也是我们使用电脑时经常接触到的部分。如果你已经厌倦了默认的鼠标指针样式,想要个性化你的电脑界面,那么本文将教你如何更换电脑鼠标指针,让你的电脑使用体验更加独特。
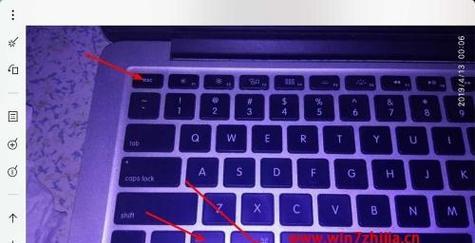
1.如何选择合适的鼠标指针样式
在更换鼠标指针之前,首先需要选择适合自己的鼠标指针样式。可以从系统自带的样式中选择,也可以在互联网上下载一些个性化的鼠标指针样式。
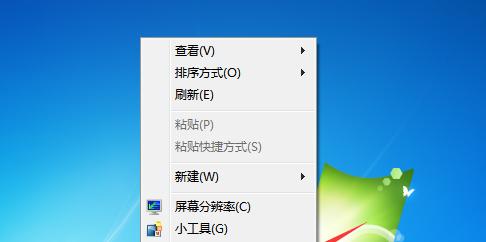
2.下载鼠标指针样式
如果你想要个性化的鼠标指针样式,可以在互联网上搜索并下载。许多网站提供各种类型的鼠标指针样式,你可以根据自己的喜好选择适合自己的样式。
3.解压下载的鼠标指针样式

下载完成后,你需要将下载的鼠标指针样式解压缩到一个指定的文件夹中,以便后续的更换。
4.打开控制面板
点击“开始”菜单,然后选择“控制面板”打开控制面板窗口,这是更换鼠标指针的入口。
5.进入鼠标设置
在控制面板窗口中,找到并点击“鼠标”选项,进入鼠标设置界面。
6.打开指针选项卡
在鼠标设置界面中,选择“指针”选项卡,这是更换鼠标指针样式的地方。
7.选择默认指针样式
在指针选项卡中,选择一个你想要更换的默认指针样式,点击“应用”按钮确认更换。
8.点击浏览按钮
如果你想要选择自己下载的鼠标指针样式,点击“浏览”按钮进入文件浏览界面。
9.寻找解压后的鼠标指针文件夹
在文件浏览界面中,寻找你之前解压下载的鼠标指针样式所在的文件夹。
10.选择鼠标指针文件
进入解压后的鼠标指针文件夹,选择你想要应用的鼠标指针文件。
11.应用更换的鼠标指针
选择完毕后,点击“确定”按钮应用更换的鼠标指针样式。
12.测试新鼠标指针样式
更换完毕后,你可以在屏幕上移动鼠标进行测试,确认新的鼠标指针样式是否符合你的要求。
13.保存更换的鼠标指针设置
如果你满意新的鼠标指针样式,记得点击“应用”按钮保存设置,以便下次启动电脑时仍然能够使用自定义的鼠标指针样式。
14.随时更换鼠标指针样式
如果你对新的鼠标指针样式不满意,或者想要尝试其他样式,可以随时回到鼠标设置界面进行更换。
15.个性化你的电脑界面
通过更换鼠标指针样式,你可以个性化你的电脑界面,让它更符合你的喜好和风格,提升使用体验。
通过本文的教程,你已经学会了如何更换电脑鼠标指针,个性化你的电脑界面。记住,选择合适的样式,下载并解压到指定文件夹,然后在控制面板中进行更换,最后保存设置即可享受新的鼠标指针样式带来的不同体验。快去尝试吧!