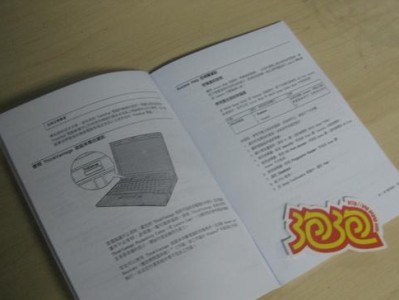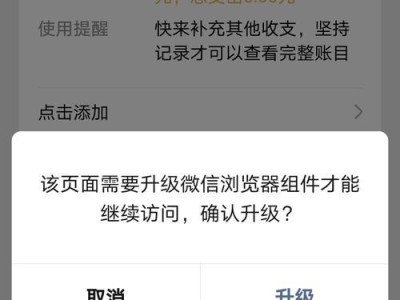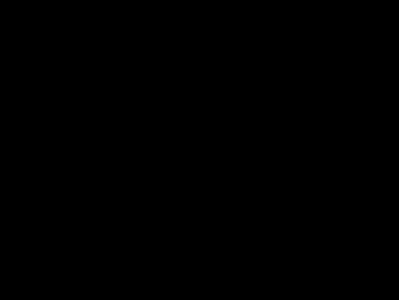随着计算机的普及和发展,U盘作为一种常见的存储设备,在我们的生活中扮演着越来越重要的角色。有时,我们需要将U盘作为启动盘,用于安装或维护系统。本文将详细介绍如何将U盘设为启动盘,并提供一步步的操作教程。
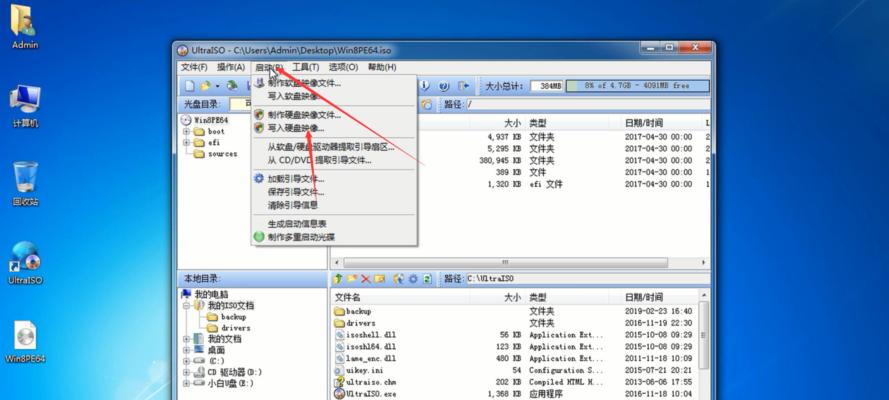
检查U盘和电脑的兼容性
在将U盘设为启动盘之前,我们首先需要确保U盘和电脑的兼容性。检查U盘的存储容量是否足够,并确保电脑支持从U盘启动。
备份U盘中的重要数据
在将U盘设为启动盘之前,我们需要提前备份U盘中的重要数据,以免操作过程中数据丢失或被覆盖。

下载并安装启动盘制作工具
在将U盘设为启动盘之前,我们需要下载并安装一款专业的启动盘制作工具。常见的工具包括UltraISO、Rufus等。根据自己的需求选择合适的工具进行安装。
准备系统镜像文件
将U盘设为启动盘需要使用系统镜像文件,因此在操作之前,我们需要提前准备好对应的系统镜像文件。可以从官方渠道下载或购买合法的系统镜像文件。
打开启动盘制作工具
安装完成启动盘制作工具后,我们需要打开该工具,并将U盘插入电脑。
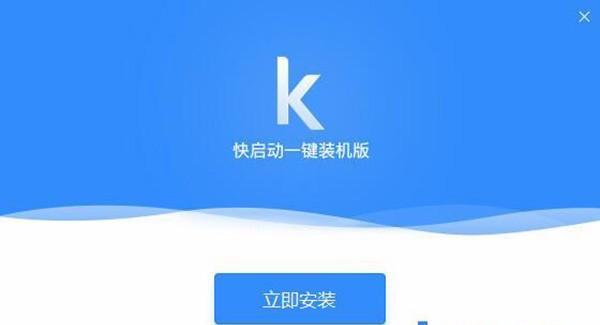
选择U盘和系统镜像文件
在启动盘制作工具中,我们需要选择正确的U盘和系统镜像文件。确保选择正确后,继续下一步操作。
设置U盘分区格式和启动方式
在将U盘设为启动盘的过程中,我们需要设置U盘的分区格式和启动方式。一般情况下,我们选择FAT32作为分区格式,并选择MBR作为启动方式。
开始制作启动盘
在确认以上设置无误后,我们点击“开始”或类似的按钮,开始制作启动盘。这个过程可能需要一些时间,请耐心等待。
制作完成提示
当启动盘制作完成时,工具会弹出制作完成的提示框。此时,我们可以拔出U盘,并准备用它进行系统的安装或维护工作。
使用启动盘安装系统
将U盘设为启动盘后,我们可以用它来安装系统。重启电脑时,进入BIOS设置,将U盘设为第一启动项,并保存设置。然后按照系统安装界面的提示,完成系统的安装。
使用启动盘进行系统维护
除了安装系统,我们还可以使用U盘设为启动盘来进行系统维护。通过选择启动盘启动电脑,我们可以使用各种维护工具进行系统修复、病毒查杀等操作。
遇到问题的解决方法
在将U盘设为启动盘的过程中,有时会遇到一些问题,如制作失败、无法识别U盘等。针对这些常见问题,本文也提供了相应的解决方法。
常见问题及解决方法
在制作启动盘的过程中,可能会遇到一些常见问题,如无法识别U盘、启动失败等。针对这些问题,我们可以尝试重新制作、更换U盘或参考相关教程进行解决。
其他注意事项
在将U盘设为启动盘的过程中,还有一些其他需要注意的事项。比如,要确保电脑处于稳定的状态,避免中途断电等。
通过本文的教程,我们学习了如何将U盘设为启动盘。通过制作启动盘,我们可以方便地安装和维护系统,提升计算机的使用体验。希望读者能够根据本文提供的步骤和注意事项,顺利完成U盘设为启动盘的操作。