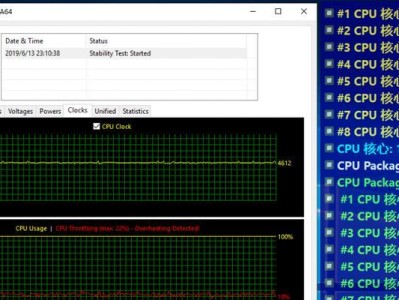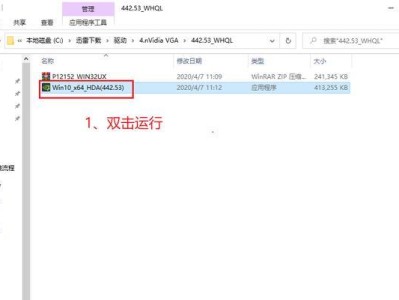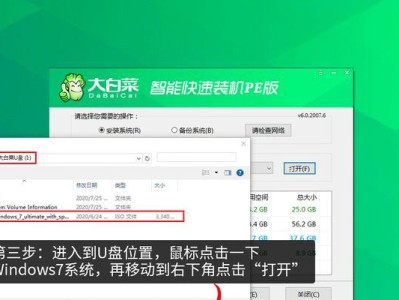在电脑使用过程中,我们经常遇到需要重新安装系统的情况。而通过使用U盘安装原版系统,可以轻松、快速地完成系统的安装,而且避免了繁琐的光盘安装步骤。本文将为大家详细介绍使用U盘安装原版系统的具体步骤和注意事项,帮助大家轻松解决系统安装问题。
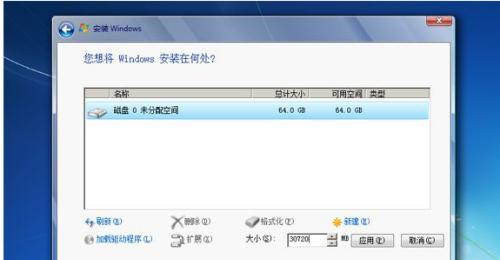
准备工作:下载原版系统镜像文件
准备工作:备份重要数据
准备工作:准备一台可用的U盘
制作启动U盘:下载并安装制作工具
制作启动U盘:选择合适的制作方式
制作启动U盘:插入U盘并打开制作工具
制作启动U盘:选择原版系统镜像文件
制作启动U盘:选择U盘并开始制作
BIOS设置:重启电脑并进入BIOS界面
BIOS设置:找到并修改启动顺序
BIOS设置:保存并退出BIOS
系统安装:选择U盘启动
系统安装:按照提示进行系统安装
系统安装:等待系统安装完成
系统安装:重启电脑,完成系统安装
1.准备工作:下载原版系统镜像文件。在安装前,首先需要从官方网站或其他可信来源下载原版系统的镜像文件,并确保文件完整且没有被篡改。
2.准备工作:备份重要数据。由于安装系统会格式化硬盘,所以在安装前务必备份好重要的个人数据,以免造成不可恢复的损失。

3.准备工作:准备一台可用的U盘。选择一台容量适当且状态良好的U盘,确保其能正常被电脑识别。
4.制作启动U盘:下载并安装制作工具。根据自己电脑的操作系统版本,选择合适的U盘制作工具,并下载安装到电脑上。
5.制作启动U盘:选择合适的制作方式。根据制作工具的使用说明,选择适合自己的制作方式,如UEFI启动模式或传统BIOS启动模式。
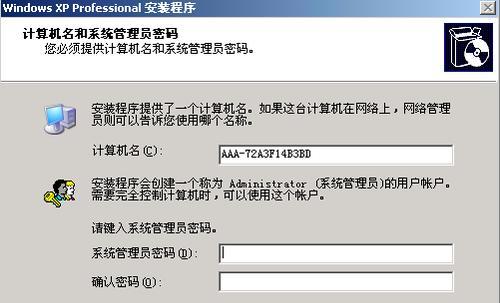
6.制作启动U盘:插入U盘并打开制作工具。将准备好的U盘插入电脑的USB接口,并打开已安装的制作工具。
7.制作启动U盘:选择原版系统镜像文件。在制作工具中选择已下载好的原版系统镜像文件,确保正确选择。
8.制作启动U盘:选择U盘并开始制作。在制作工具中选择刚刚插入的U盘,并点击开始制作按钮,等待制作过程完成。
9.BIOS设置:重启电脑并进入BIOS界面。重启电脑后,根据电脑品牌的不同,按下相应的按键进入BIOS设置界面。
10.BIOS设置:找到并修改启动顺序。在BIOS设置界面中,找到“Boot”或“启动”选项,将U盘设为第一启动项,并保存设置。
11.BIOS设置:保存并退出BIOS。将修改后的设置保存,并退出BIOS界面。
12.系统安装:选择U盘启动。重启电脑后,在开机过程中按照提示选择从U盘启动,进入系统安装界面。
13.系统安装:按照提示进行系统安装。根据系统安装界面的提示,选择安装位置、语言、许可协议等选项,并等待系统自动完成安装。
14.系统安装:等待系统安装完成。系统安装过程中,可能需要一定的时间,请耐心等待系统安装完成。
15.系统安装:重启电脑,完成系统安装。当系统安装完成后,根据提示重启电脑,即可享受全新的原版系统。
通过使用U盘安装原版系统,我们可以轻松快速地完成系统的安装,避免了繁琐的光盘安装步骤。只需要按照本文所述的步骤进行操作,即可让电脑焕发新生,提高使用体验。希望本文对大家有所帮助!