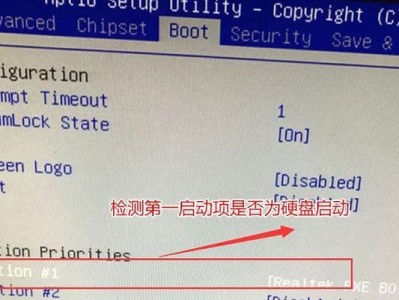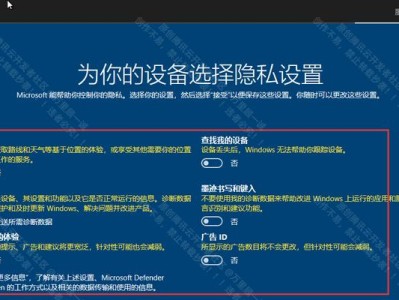现代生活中,我们使用电脑进行各种操作的频率越来越高,而磁盘管理是电脑维护的重要一环。DiskGenius作为一款功能强大的磁盘管理工具,拥有丰富的功能和易用性,可以帮助我们轻松地进行磁盘分区、数据恢复、磁盘备份等操作。本文将为大家详细介绍如何使用DiskGenius进行磁盘管理,让你成为磁盘管理专家。
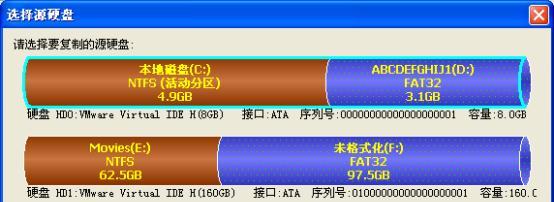
磁盘管理工具简介
内容1:DiskGenius是一款专业的磁盘管理工具,能够帮助用户进行多种磁盘相关的操作。它支持多种文件系统,包括NTFS、FAT32、exFAT等,并且可以对磁盘进行分区、格式化、调整大小等操作。
安装和启动DiskGenius
内容2:我们需要从DiskGenius官方网站下载最新版本的安装程序,并按照提示完成安装。安装完成后,双击桌面上的DiskGenius图标即可启动该软件。
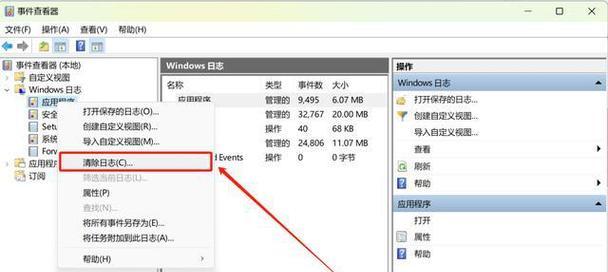
界面介绍
内容3:DiskGenius的界面清晰简洁,主要分为菜单栏、工具栏、磁盘列表、磁盘分区列表等几个部分。菜单栏提供了各种功能选项,工具栏中则包含了常用的操作按钮。磁盘列表和磁盘分区列表分别显示了计算机上的磁盘和分区信息。
创建新的分区
内容4:要创建新的分区,首先需要选择一个未分配空间或者已有的分区,并点击工具栏上的“新建分区”按钮。接下来,可以设置分区的大小、文件系统类型等参数,最后点击“确定”按钮即可完成新分区的创建。
调整分区大小
内容5:如果你需要调整已有分区的大小,可以先选择目标分区,然后点击工具栏上的“调整分区大小”按钮。在弹出的对话框中,你可以按需调整分区的大小,然后点击“确定”按钮即可完成调整。

格式化磁盘
内容6:对于未格式化的磁盘或者需要重新格式化的磁盘,可以选择目标磁盘,并点击工具栏上的“格式化磁盘”按钮。在格式化对话框中,你可以选择文件系统类型、快速格式化等选项,然后点击“开始”按钮即可开始格式化操作。
数据恢复
内容7:DiskGenius还提供了数据恢复的功能,可以帮助用户恢复误删除的文件、格式化的分区等。要进行数据恢复,首先选择目标分区,然后点击工具栏上的“数据恢复”按钮。在数据恢复向导中,根据需要选择相应的恢复方式,然后点击“下一步”按钮进行操作。
磁盘备份与还原
内容8:通过DiskGenius,我们可以轻松地进行磁盘备份和还原。选择目标磁盘,点击工具栏上的“磁盘备份”按钮。在备份对话框中,你可以选择备份的位置、备份的方式等选项,然后点击“开始”按钮即可开始备份。
数据擦除
内容9:如果你需要彻底删除磁盘上的敏感数据,DiskGenius提供了数据擦除功能。选择目标磁盘或者分区,点击工具栏上的“数据擦除”按钮。在擦除对话框中,你可以选择擦除算法和擦除范围,然后点击“开始”按钮进行擦除操作。
磁盘健康检测
内容10:DiskGenius还提供了磁盘健康检测的功能,可以帮助用户监测磁盘的状态。选择目标磁盘,点击工具栏上的“磁盘健康检测”按钮。在健康检测对话框中,你可以查看磁盘的SMART信息和健康状态。
扇区编辑器的使用
内容11:扇区编辑器是DiskGenius的一个强大工具,可以直接读取和修改磁盘上的扇区数据。选择目标磁盘或分区,点击工具栏上的“扇区编辑器”按钮。在扇区编辑器中,你可以查看和编辑指定扇区的内容。
修复引导记录
内容12:如果你的电脑无法正常启动,可能是引导记录损坏所致。DiskGenius提供了修复引导记录的功能,可以帮助你解决这个问题。选择目标磁盘或分区,点击工具栏上的“修复引导记录”按钮。按照向导提示进行操作,即可修复引导记录。
磁盘清理与优化
内容13:DiskGenius还可以帮助用户进行磁盘清理和优化,提升磁盘的性能。选择目标磁盘,点击工具栏上的“磁盘清理与优化”按钮。在清理与优化对话框中,你可以选择清理项目和优化方式,然后点击“开始”按钮进行操作。
备份与还原分区表
内容14:如果你需要备份或还原磁盘的分区表,DiskGenius也提供了相应的功能。选择目标磁盘,点击工具栏上的“备份与还原分区表”按钮。按照向导提示进行操作,即可完成分区表的备份或还原。
内容15:通过本文的介绍,相信大家已经了解了如何使用DiskGenius进行磁盘管理。DiskGenius拥有强大的功能和易用性,可以帮助我们轻松地进行磁盘分区、数据恢复、磁盘备份等操作。掌握DiskGenius的使用技巧,能够有效提高我们的工作效率和数据安全性。