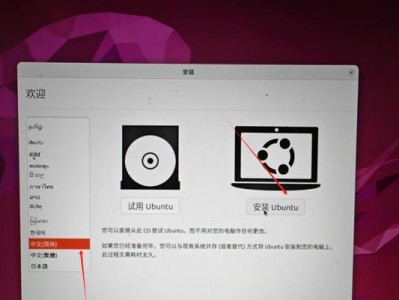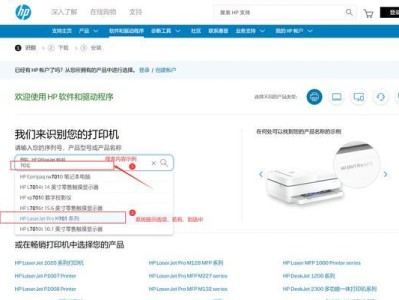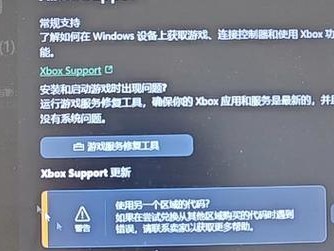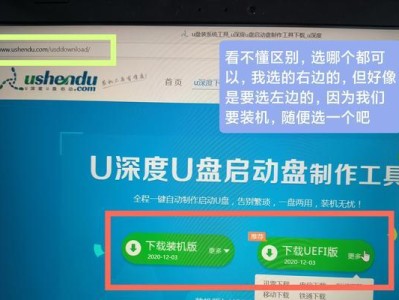在安装新的操作系统时,我们通常会使用光盘或U盘来引导系统进入安装界面。而使用U盘启动PE系统能够更加快速、方便地进行系统安装。本教程将详细介绍如何通过U盘进入PE系统,并进行系统安装。
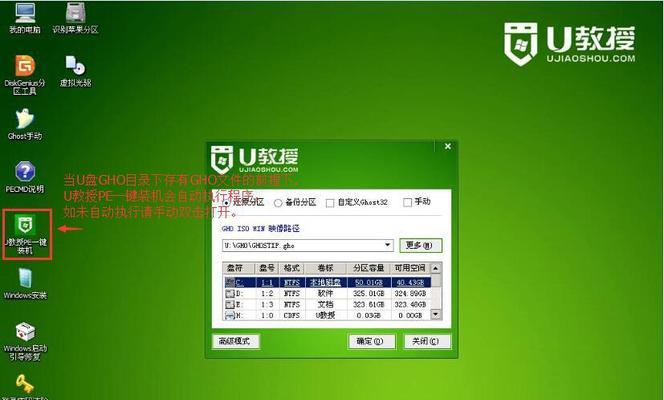
1.准备所需工具和材料
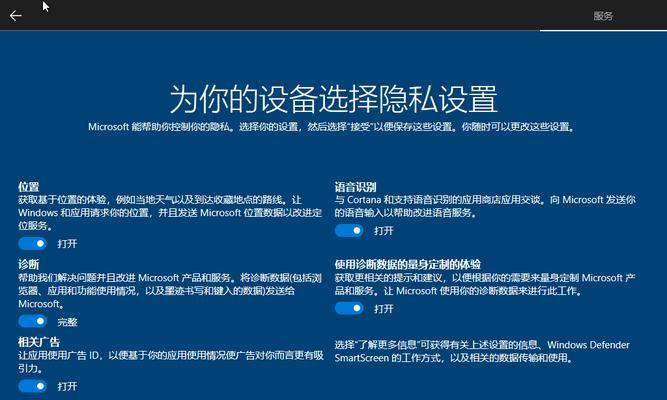
在开始之前,我们需要准备一台已经装有PE系统的电脑、一根容量大于4GB的U盘,并确保U盘中无重要数据。
2.下载和制作PE系统
在使用U盘进入PE系统之前,我们需要先下载一个适用于目标操作系统的PE系统,并使用相关软件将PE系统制作成可引导的U盘。

3.配置电脑启动项
在制作完成PE系统的U盘后,我们需要进入电脑的BIOS设置界面,将U盘设为启动项,以便从U盘启动PE系统。
4.插入U盘并重启电脑
将制作好的PE系统的U盘插入电脑的USB接口后,重启电脑。此时电脑将会从U盘启动,并进入PE系统。
5.选择合适的语言和键盘布局
进入PE系统后,我们需要根据个人喜好选择合适的语言和键盘布局,以方便后续的操作。
6.进入系统安装界面
在PE系统启动后,我们可以通过点击桌面上的安装程序或者进入系统工具来找到系统安装界面,并开始进行系统安装。
7.阅读并同意用户协议
在系统安装界面中,我们需要阅读并同意相关的用户协议,以保证在安装过程中遵守相关规定。
8.选择安装类型和目标分区
根据个人需求,我们可以选择完全清除硬盘并安装新操作系统,或者保留部分分区并进行更新安装。同时,需要选择一个目标分区来进行系统安装。
9.进行系统安装
在选择好安装类型和目标分区后,我们可以点击“开始安装”按钮,开始进行系统安装。在此过程中,电脑将会自动进行相应的操作。
10.等待系统安装完成
系统安装过程需要一定的时间,请耐心等待。期间可以对电脑进行一些简单的设置,如时区、用户名等。
11.完成系统安装
当系统安装完成后,电脑将会自动重启。此时,我们可以拔出U盘,并进入全新的操作系统。
12.进行必要的驱动和更新安装
安装完系统后,我们需要根据个人需求,对电脑进行必要的驱动程序安装和系统更新,以确保电脑的正常运行。
13.设置个人偏好和常用软件
在完成驱动和更新安装后,可以根据个人偏好进行一些个性化设置,并安装一些常用软件,以提高电脑使用的便捷性。
14.备份重要数据
在使用U盘进行系统安装之前,一定要提前备份好电脑中的重要数据,以免在安装过程中丢失。
15.
通过使用U盘进入PE系统进行系统安装,我们能够更加快速、方便地完成操作系统的更新安装。希望本教程能够帮助到您,并使您在进行系统安装时更加得心应手。
使用U盘启动PE系统进行系统安装是一种方便、快捷的方法。通过制作PE系统的U盘,配置电脑启动项,并进行相应的操作,我们可以轻松地进行系统安装。在使用前一定要备份好重要数据,并根据个人需求进行相应的设置和安装。希望本教程能为您提供有帮助的指导。