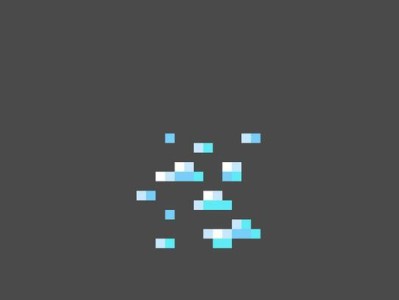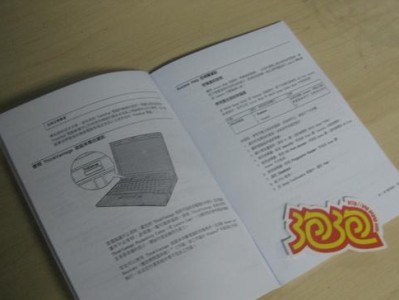安装操作系统是使用电脑的第一步,而华硕主板作为电脑的核心组件之一,其光盘安装系统的教程将会使整个过程更加简单明了。本文将为大家详细介绍华硕主板光盘安装系统的步骤与注意事项,帮助大家轻松完成系统的安装。
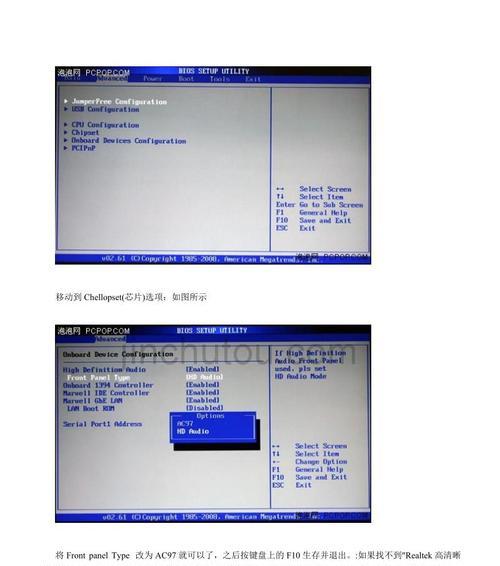
一、准备工作:检查主板光盘与驱动器的完好性
在开始安装系统之前,首先需要确保华硕主板自带的光盘和光驱都是正常工作的,并没有任何损坏或者故障。这样才能保证顺利进行后续的安装操作。
二、进入BIOS设置界面:重启电脑按下特定键进入BIOS
在安装系统之前,我们需要进入电脑的BIOS设置界面,以确保系统能够正确识别并使用华硕主板。重启电脑后,在开机自检界面出现时按下DEL或F2键(不同电脑可能按不同键),进入BIOS设置界面。
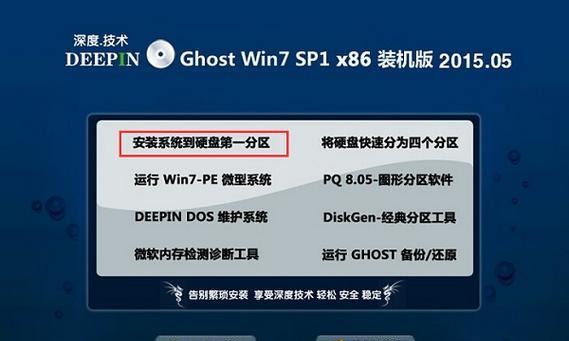
三、选择启动项:设置光驱为首选启动设备
在BIOS设置界面中,通过上下箭头键选择“Boot”或者“启动”选项,找到“BootDevicePriority”或者“启动顺序”选项,并将光驱设备调至首位。这样,系统将会优先从光盘启动,从而进入安装界面。
四、保存并退出BIOS:将设置保存并重启电脑
在修改了启动项后,按下F10键保存设置并退出BIOS。此时,电脑将会自动重启,并从光盘中读取系统文件进行安装。
五、安装系统前的准备工作:备份重要数据和文件
在进行系统安装之前,我们需要提前备份重要的数据和文件,以防止在安装过程中数据丢失。可以将这些数据复制到外部存储设备或者云盘中,以确保安全。

六、选择安装语言和区域:根据个人偏好进行选择
在进入系统安装界面后,会要求选择安装语言和区域,根据个人偏好进行选择。一般来说,默认的选项就已经是适合大部分用户的,可以直接点击“下一步”继续进行。
七、安装类型选择:全新安装或者升级安装
在开始安装系统之前,需要根据个人需求选择“全新安装”或者“升级安装”两种类型。如果是首次安装或者想要清空硬盘进行干净安装,选择“全新安装”,而如果是对已有系统进行升级,则选择“升级安装”。
八、选择安装路径:指定系统安装的硬盘和分区
在安装类型选择完成后,系统会要求选择安装路径。这时,需要选定安装的硬盘和分区,以及指定所需的存储空间。可以根据实际情况进行选择,然后点击“下一步”继续。
九、系统安装:等待系统文件的复制和安装
在选择好安装路径后,系统会自动进行文件复制和安装过程。这个过程需要一定的时间,耐心等待即可。在安装过程中,可以根据提示进行一些个性化设置,比如输入用户名和密码等。
十、自动重启:系统安装完成后电脑会自动重启
当系统文件复制和安装完成后,电脑将会自动重启。此时需要拔掉光盘,并确保从硬盘启动。随后,系统将会进入设置向导界面。
十一、设置向导:根据提示进行必要的设置
在重新启动后,系统将会进入设置向导界面,需要根据提示进行一些必要的设置,比如选择网络类型、输入产品密钥等。根据个人需求进行选择,并逐步完成设置。
十二、安装驱动程序:通过华硕主板光盘安装驱动
在系统安装完成后,我们还需要安装华硕主板的驱动程序,以确保各个硬件设备能够正常运行。这时,可以通过华硕主板光盘中提供的驱动程序进行安装,或者下载最新的驱动程序进行安装。
十三、系统更新:安装最新的系统补丁和驱动程序
完成驱动程序的安装后,我们还需要进行系统更新,以获取最新的系统补丁和驱动程序。可以通过WindowsUpdate或者华硕官方网站进行更新,提升系统的稳定性和兼容性。
十四、安全软件安装:保障系统的安全与稳定
安装了操作系统之后,为了保障系统的安全与稳定,我们还需要安装一款可信赖的安全软件,比如杀毒软件和防火墙。这样可以有效防止病毒和网络攻击对电脑造成的威胁。
十五、轻松完成华硕主板光盘安装系统
通过本文所介绍的步骤,我们可以轻松完成华硕主板光盘安装系统的过程。准备工作、BIOS设置、安装类型选择、安装路径指定等每个步骤都需要仔细操作,确保系统能够顺利安装并正常运行。同时,也需要及时更新驱动程序和系统补丁,保障电脑的安全和稳定。