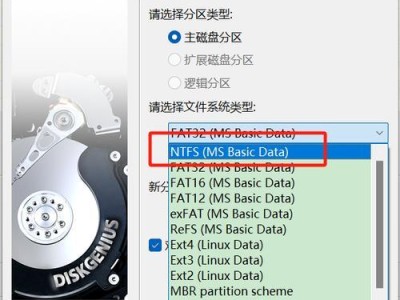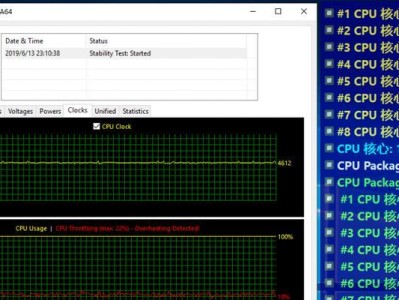在日常使用台式电脑的过程中,我们经常需要对硬盘进行分区,以便更好地管理和存储数据。本文将详细介绍如何在台式电脑上进行分盘,并提供一些实用的技巧和注意事项。

一格式化硬盘的重要性
格式化硬盘是进行分区前的必要步骤,它能清除所有已存在的数据和文件系统,为后续的分区过程提供一个干净的环境。
二准备工作及注意事项
在进行分盘前,我们需要备份重要数据,以防意外发生。同时,还应确保台式电脑已连接到电源,并关闭所有正在运行的程序和文件。
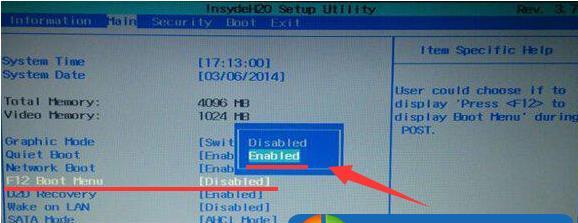
三打开磁盘管理工具
在Windows系统中,我们可以通过打开磁盘管理工具来进行分区。点击开始菜单,输入“磁盘管理”并选择相应的选项即可打开该工具。
四选择要进行分区的硬盘
在磁盘管理工具中,会显示出所有可用的硬盘。通过查看硬盘列表,选择你希望进行分区的硬盘。
五划分新的卷
在选择了要进行分区的硬盘后,右键点击该硬盘并选择“新建简单卷”选项。按照向导的指引,输入分区大小,并选择文件系统格式。
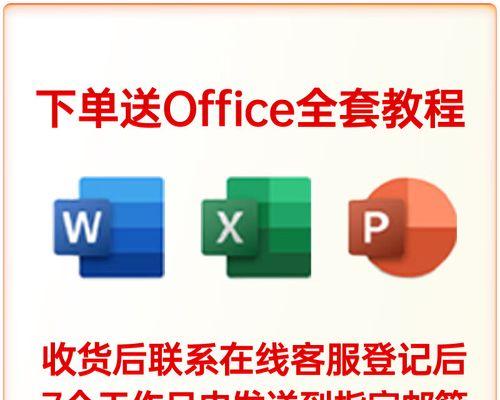
六分配分区盘符
在新建简单卷的过程中,系统会要求给该分区分配一个盘符。可以根据自己的喜好和需要选择一个合适的盘符。
七设置卷标和其他选项
除了分配盘符,你还可以设置卷标、文件系统等选项。设置卷标有助于更好地识别和管理不同的分区。
八完成分区过程
按照向导的指示,一步步完成分区过程。在最后的确认界面上,仔细检查所做的设置是否准确,并点击“完成”按钮。
九验证分区结果
分区完成后,可以通过磁盘管理工具查看新分区的状态和大小,确保一切符合预期。如果有问题,及时进行调整和修复。
十常见问题解答:无法分区或分区失败
如果在分区过程中遇到无法分区或分区失败的问题,可以尝试更新驱动程序、检查硬盘连接或者运行系统维修工具等方法解决。
十一常见问题解答:如何修改分区大小
如果你需要调整已有分区的大小,可以通过磁盘管理工具中的“扩展卷”或“收缩卷”功能来实现。
十二常见问题解答:分区后如何设置自动挂载
有时候我们希望分区后的新硬盘可以在系统启动时自动挂载。这可以通过编辑Windows注册表或使用第三方工具来实现。
十三常见问题解答:如何删除分区
如果你想删除某个分区,只需在磁盘管理工具中选择该分区,右键点击并选择“删除卷”选项即可。
十四小结
通过本文的教程,你已经了解了如何在台式电脑上进行分盘操作。无论是初次进行分区还是需要调整已有分区,只要按照正确的步骤操作,你就能轻松完成任务。
十五结尾
分盘是维护和管理台式电脑硬盘的重要工作,它能提高数据存储和管理的效率。通过本文的指导,你应该能够独立完成台式电脑的分盘操作,并能解决一些常见问题。祝你的分盘过程顺利!