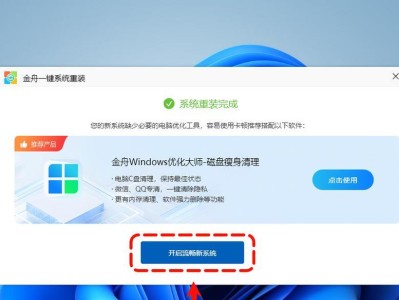在电脑上安装系统时,我们经常会遇到需要对硬盘进行分区的情况。正确地进行分区可以使系统安装更加稳定,同时也能更好地管理文件和数据。本文将为大家介绍如何在电脑上进行分区安装系统的详细步骤,帮助读者快速掌握这一技巧。

一、准备工作
1.确保你有一个可用的操作系统安装文件,并将其制作成可启动的U盘或光盘。
2.备份重要的文件和数据,以免在分区过程中丢失。

二、打开磁盘管理工具
1.在Windows操作系统中,打开“计算机管理”界面。
2.在左侧导航栏中点击“磁盘管理”选项。
三、查看当前硬盘情况
1.在磁盘管理界面,可以看到已经存在的硬盘信息和分区情况。

2.鼠标右键点击想要进行分区的硬盘,选择“压缩卷”选项。
四、压缩硬盘空间
1.在弹出的对话框中,选择要压缩的空间大小。注意要留出足够的空间给新的分区。
2.点击“压缩”按钮,等待压缩过程完成。
五、创建新的分区
1.在空闲的硬盘空间上,鼠标右键点击,选择“新建简单卷”选项。
2.弹出的向导中,点击“下一步”继续。
六、分配空间大小
1.在新建简单卷的向导中,输入要分配的空间大小。
2.点击“下一步”继续。
七、选择分区盘符
1.在向导中,选择一个可用的盘符作为分区的标识符。
2.点击“下一步”继续。
八、格式化分区
1.在向导中,选择文件系统类型和设置卷标。
2.点击“下一步”继续,完成分区的格式化过程。
九、安装系统
1.重启电脑,在BIOS中设置启动顺序为U盘或光盘优先。
2.将准备好的可启动的U盘或光盘插入电脑,按照系统安装向导进行操作。
十、选择分区进行系统安装
1.在系统安装过程中,会出现选择安装位置的界面。
2.选择之前创建的分区作为系统安装的位置,点击“下一步”继续。
十一、完成安装
1.按照系统安装向导的提示完成操作系统的安装过程。
2.等待系统安装完成后,重启电脑。
十二、重新设置分区
1.在系统安装完成后,再次打开磁盘管理工具。
2.可以根据需要对已安装的系统进行重新分区。
十三、扩展分区空间
1.在磁盘管理工具中,鼠标右键点击已安装系统的分区,选择“扩展卷”选项。
2.在向导中,选择扩展的空间大小,点击“下一步”继续。
十四、完成分区扩展
1.点击“下一步”后,等待分区扩展完成。
2.完成后,可以看到分区的空间已经扩大。
十五、
通过以上步骤,我们可以轻松地在电脑上进行分区安装系统。正确地进行分区可以使系统安装更加稳定,同时也能更好地管理文件和数据。希望本文的教程能够帮助读者解决在安装系统过程中的分区问题,让你轻松掌握这一技巧。