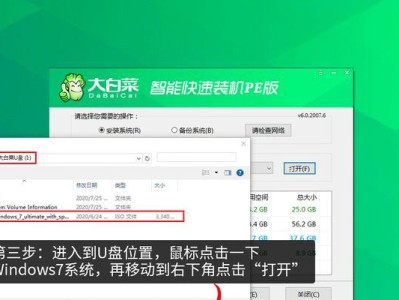Dell笔记本是一款功能强大、性能稳定的优质笔记本品牌,但有时候会出现无声音的问题,影响使用体验。本文将为大家介绍一些解决Dell笔记本无声音的技巧,帮助您恢复正常的音频功能。

检查音频设置是否正确
-音量设置是否为静音状态,可在任务栏右下角音量图标处进行调整。
-确保音频输出设备正确选择,可通过控制面板或设置界面进行调整。
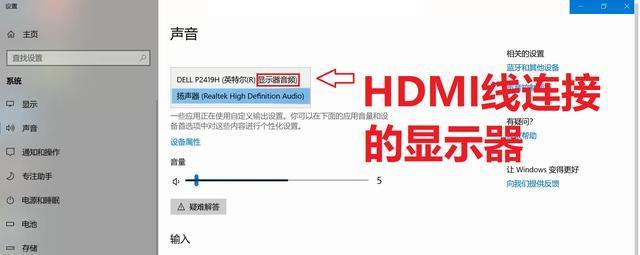
检查驱动程序是否正常
-打开设备管理器,找到声音、视频和游戏控制器选项,查看是否存在黄色感叹号或问号标记。
-如有标记,右键点击相关驱动程序并选择更新驱动程序。
重新安装音频驱动程序
-打开设备管理器,找到声音、视频和游戏控制器选项,右键点击音频驱动程序选择卸载设备。

-从Dell官方网站下载最新的音频驱动程序并安装。
检查音频线路连接是否松动
-确保音箱或耳机正确连接到笔记本的音频输出接口。
-适当调整音频线路,确保插口与接口紧密连接。
清除音频缓存
-在Windows系统中,按下Win+R组合键打开运行窗口,输入services.msc并回车。
-找到Windows音频服务(WindowsAudio),右键点击选择停止,然后再次右键点击选择启动。
运行硬件和设备故障排除工具
-在Windows系统中,按下Win+R组合键打开运行窗口,输入control.exe/nameMicrosoft.Troubleshooting并回车。
-选择硬件和声音,并按照提示进行故障排除。
检查操作系统是否更新
-确保您的操作系统是最新的,可以通过Windows更新功能进行更新。
-更新操作系统可以修复一些已知的声音问题。
关闭增强音效功能
-打开音量控制面板,找到增强选项卡,并取消勾选所有增强选项。
-重新启动电脑后,检查是否有声音输出。
检查软件冲突
-关闭其他正在运行的音频播放软件或应用程序,确保没有冲突导致无声音问题。
使用系统还原
-如您之前的笔记本还正常工作,可以尝试使用系统还原功能将笔记本恢复到正常音频工作的状态。
检查音频硬件故障
-如果以上方法均无效,可能是笔记本的音频硬件出现故障,需要联系Dell客服进行维修。
更新BIOS
-可以尝试更新Dell笔记本的BIOS版本,有时候老旧的BIOS版本可能导致声音问题。
使用外部USB声卡
-如您不是经常需要音频输出,可以考虑使用外部的USB声卡来解决无声音问题。
重装操作系统
-如果以上方法均无效,最后一招是尝试重装操作系统,确保系统文件完整性。
联系专业维修人员
-如以上方法均无法解决问题,建议联系Dell官方客服或专业维修人员进行检修与维修。
Dell笔记本无声音问题可以通过检查音频设置、驱动程序、连接线路等方面解决。如果问题依然存在,可以尝试运行故障排除工具、关闭增强音效、更新操作系统等方法。若仍无法解决,考虑使用系统还原、联系Dell客服或专业维修人员进行处理。希望这些技巧能够帮助您恢复Dell笔记本的音频功能,提升使用体验。