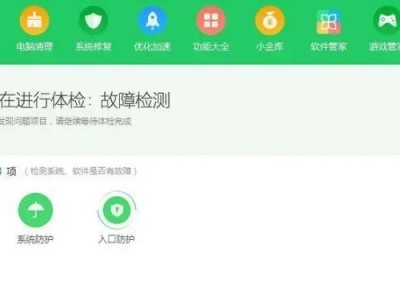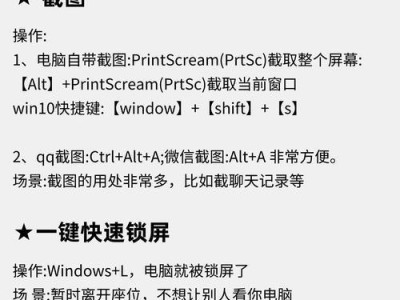在一些特殊情况下,我们可能需要在Mac电脑上安装Windows7操作系统。虽然这听起来可能有点复杂,但是只要你按照以下详细的教程步骤进行操作,你将能够很轻松地完成这个任务。
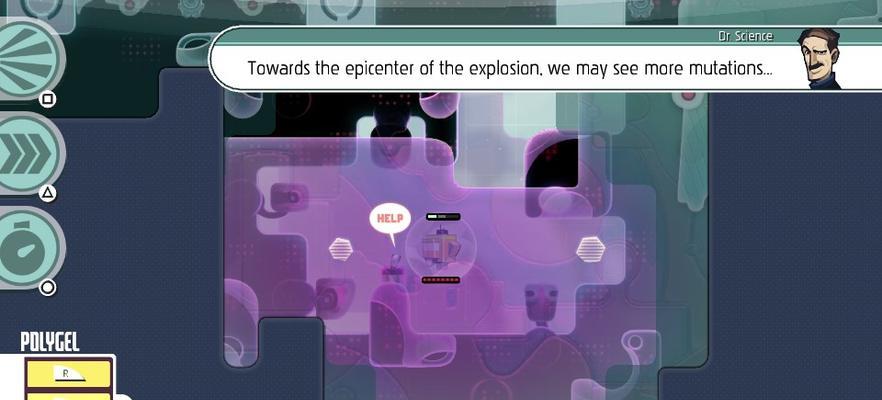
1.确保你拥有所需材料和准备工作

在开始之前,请确保你准备好以下材料和做好相关的准备工作:一台Mac电脑、一个符合要求的U盘、一个Windows7的ISO镜像文件、以及一个可用于刻录镜像文件的软件。
2.准备一个可启动的U盘
使用DiskUtility工具,将U盘格式化为FAT或ExFAT格式,并将其命名为适合你的选择。

3.利用BootCamp助理
打开BootCamp助理并按照指示进行操作,选择“创建一个Windows7或更高版本的安装磁盘”选项,然后选择刚刚准备好的U盘作为安装介质。
4.下载并准备Windows7的ISO镜像文件
从官方网站下载Windows7的ISO镜像文件,并将其保存到你的Mac电脑上。
5.将ISO镜像文件刻录到U盘中
使用一个可用于刻录镜像文件的软件,如UNetbootin,选择刚刚准备好的U盘作为目标位置,并将Windows7的ISO镜像文件导入该软件,然后开始刻录过程。
6.设置Mac电脑以从U盘启动
重启你的Mac电脑,并按住Option(或Alt)键,直到出现一个可供选择启动选项的界面。然后选择U盘作为启动设备。
7.开始Windows7的安装过程
在U盘启动后,按照屏幕上的指示操作,选择适当的选项和设置,然后开始安装Windows7。
8.分配硬盘空间给Windows7
在安装过程中,你将被要求选择分配给Windows7的硬盘空间。根据自己的需要和磁盘空间来分配。
9.完成安装并设置Windows7
等待安装过程完成,并按照屏幕上的指示进行操作,设置你的Windows7操作系统,包括语言、用户名和密码等。
10.安装必要的驱动程序
一旦你进入Windows7桌面,连接到互联网并安装所需的驱动程序,以确保设备的正常工作。
11.更新Windows7操作系统
打开WindowsUpdate,检查并安装所有可用的更新,以确保你的操作系统是最新的版本,并获得最新的安全补丁。
12.配置引导启动选项
使用BootCamp助理,可以在Mac电脑启动时选择是进入MacOS还是Windows7。根据自己的喜好进行配置。
13.安装其他必要的软件和程序
根据个人需求,安装其他必要的软件和程序,以满足工作或娱乐的需要。
14.解决可能出现的问题和错误
在安装过程中,可能会遇到一些问题和错误。通过查找相关文档或搜索互联网,解决这些问题以确保系统的稳定运行。
15.完成安装并享受Windows7
经过以上步骤,你已经成功在Mac上使用U盘安装了Windows7操作系统。现在,你可以享受Windows7带来的各种功能和优势了。
使用MacU盘安装Windows7可能听起来有些困难,但通过正确的准备和步骤,这个过程可以非常简单。只需按照上述详细教程操作,你将能够在你的Mac电脑上轻松地安装Windows7,并享受到其所提供的所有功能和便利。