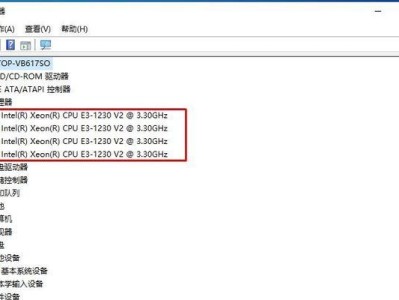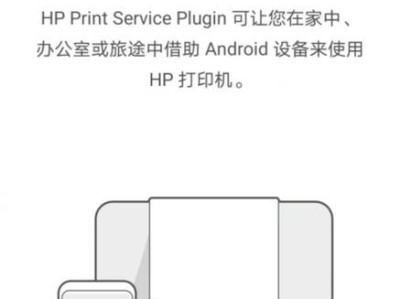在日常使用电脑的过程中,我们经常会遇到无线网络连接不稳定或无法连接的问题。这时,很可能是因为电脑缺少了正确的无线网卡驱动程序。本文将详细介绍如何安装无线网卡驱动,让您轻松解决网络连接问题,畅享高速网络。
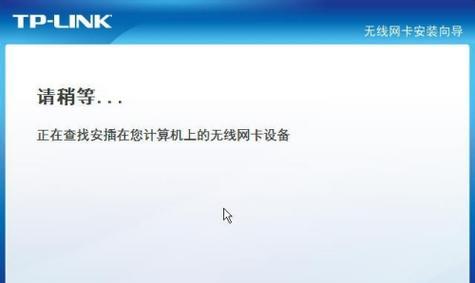
一、检查无线网卡型号和驱动版本
在安装无线网卡驱动之前,首先需要确定您的无线网卡型号和当前驱动的版本号。这可以通过以下步骤进行:
1.打开设备管理器(按Win+X,选择“设备管理器”)。

2.在设备管理器中找到并展开“网络适配器”选项。
3.在网络适配器中找到您的无线网卡,并右键点击选择“属性”。
4.在属性窗口中选择“驱动程序”选项卡,可以看到当前的驱动版本信息。

二、下载适合的无线网卡驱动程序
根据您的无线网卡型号和当前驱动版本,在官方网站或驱动下载网站上下载最新的适合您的无线网卡驱动程序。确保选择与您的操作系统版本兼容的驱动程序,并保存到电脑的某个目录中。
三、备份当前无线网卡驱动程序(可选)
在安装新的无线网卡驱动之前,为了避免出现不可预知的问题,建议您先备份当前的无线网卡驱动程序。可以通过以下步骤进行备份:
1.打开设备管理器,找到并展开“网络适配器”选项。
2.右键点击您的无线网卡,选择“驱动程序”选项卡。
3.点击“驱动程序详细信息”,可以看到当前的驱动程序文件路径。
4.将该路径下的所有文件复制到一个安全的位置,作为备份。
四、卸载旧的无线网卡驱动程序
在安装新的无线网卡驱动之前,通常需要先卸载旧的无线网卡驱动程序。可以通过以下步骤进行卸载:
1.打开设备管理器,找到并展开“网络适配器”选项。
2.右键点击您的无线网卡,选择“卸载设备”。
3.在弹出的确认对话框中选择“删除驱动程序”。
4.确认后,系统将卸载该无线网卡的驱动程序。
五、安装新的无线网卡驱动程序
在完成卸载旧的无线网卡驱动程序后,即可开始安装新的无线网卡驱动。可以通过以下步骤进行安装:
1.打开之前下载的无线网卡驱动程序文件所在的目录。
2.找到安装程序(通常是一个可执行文件),双击运行。
3.按照安装向导的提示,选择安装位置和其他选项。
4.完成安装后,系统会自动重启或要求您重启电脑。
六、检查无线网卡驱动程序是否成功安装
在完成新的无线网卡驱动程序的安装后,我们需要确认驱动是否成功安装。可以通过以下步骤进行检查:
1.打开设备管理器,找到并展开“网络适配器”选项。
2.在网络适配器中找到您的无线网卡,并右键点击选择“属性”。
3.在属性窗口中选择“驱动程序”选项卡,查看当前的驱动版本信息。
4.如果驱动版本已更新为安装的新版本,则说明驱动安装成功。
七、测试无线网络连接
在确认无线网卡驱动已成功安装后,我们需要测试网络连接是否正常。可以通过以下步骤进行测试:
1.打开网络连接设置,查找可用的无线网络。
2.点击您要连接的无线网络,输入密码进行连接。
3.等待片刻,如果成功连接到无线网络,并且能够正常访问互联网,说明安装成功。
八、更新无线网卡驱动(可选)
为了保持最佳的网络连接和稳定性,建议定期更新无线网卡驱动。可以通过以下步骤进行更新:
1.打开设备管理器,找到并展开“网络适配器”选项。
2.在网络适配器中找到您的无线网卡,并右键点击选择“更新驱动程序”。
3.选择自动搜索更新的选项,系统会自动检测并下载最新的无线网卡驱动程序。
九、解决常见问题
在安装无线网卡驱动的过程中,可能会遇到一些常见问题,例如驱动不兼容、安装失败等。可以通过以下方式解决:
1.确认选择了与您的操作系统版本兼容的驱动程序。
2.确保下载的驱动程序是官方或信任的来源。
3.尝试重新安装驱动程序,并确保按照安装向导的提示进行操作。
4.如仍然遇到问题,可以尝试联系无线网卡厂商或专业技术支持人员寻求帮助。
十、
通过本文的指南,您可以轻松地安装无线网卡驱动程序,解决网络连接问题,畅享高速网络。记得定期更新驱动程序,以保持最佳的网络连接和稳定性。如遇到问题,可以参考解决常见问题部分或寻求厂商或专业技术支持的帮助。祝您上网愉快!