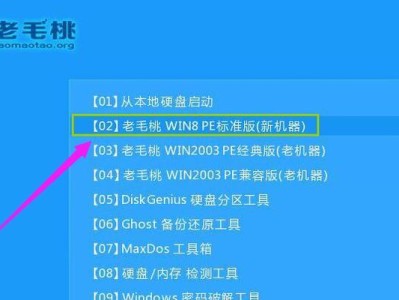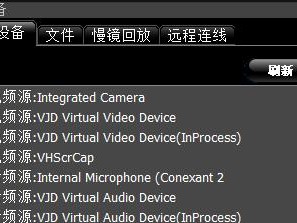Win10操作系统作为目前最为流行的操作系统之一,在使用过程中,有时会遇到需要对硬盘进行分区调整的情况。本篇文章将以PE为主题,为大家详细介绍如何利用PE工具在Win10操作系统下进行分区调整,帮助大家轻松掌握这一技巧。
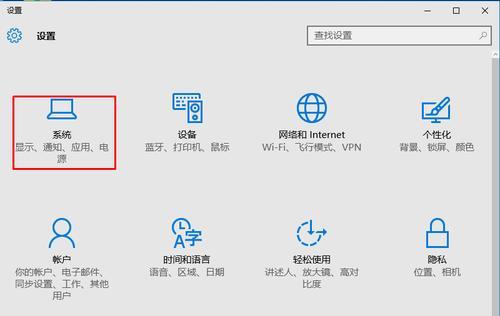
什么是PE工具及其作用
PE(PreinstallationEnvironment)即预安装环境,是一种轻量级的操作系统环境,主要用于系统故障诊断和修复。在Win10中,我们可以利用PE工具来进行分区调整。
获取合适的PE工具
在开始之前,首先需要获得一个合适的PE工具。可以通过网络下载常用的PE工具,并将其制作成U盘启动盘或光盘启动盘。
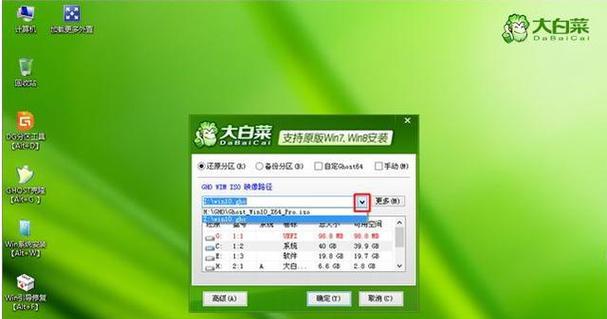
备份重要数据
在进行分区调整之前,务必要备份重要的数据。因为分区调整可能会导致数据丢失或损坏的风险。
准备分区调整所需工具
在使用PE工具进行分区调整之前,需要准备一些必要的工具,如磁盘管理工具、分区调整工具等。可以在PE工具中自带的工具中查找到这些功能。
进入PE环境
将制作好的PE启动盘插入电脑,重启电脑并选择从U盘启动。进入PE环境后,我们可以看到一个类似于Windows桌面的界面。

打开磁盘管理工具
在PE环境下,找到并打开磁盘管理工具。这是进行分区调整的主要工具。
查看硬盘和分区信息
在磁盘管理工具中,可以查看当前硬盘和已有分区的详细信息,包括分区类型、容量、状态等。
新建分区
如果需要新建分区,可以在磁盘管理工具中选择未分配空间,并进行新建分区操作。可以选择分区的大小、文件系统类型等。
调整分区大小
如果需要调整已有分区的大小,可以选择相应的分区,并进行大小调整操作。注意,调整大小可能会导致数据丢失,请务必提前备份重要数据。
合并分区
当需要合并分区时,可以选择两个相邻的分区,并进行合并操作。合并后,两个分区中的数据将合并到一起。
分割分区
当需要将一个分区分割成多个分区时,可以选择相应的分区,并进行分割操作。分割后,原有分区中的数据将被分割到新的分区中。
修改分区标签和驱动器号
在磁盘管理工具中,我们还可以修改分区的标签和驱动器号,以便更好地识别和管理不同的分区。
保存并应用分区调整
在完成所有的分区调整操作后,务必点击保存或应用按钮,将调整应用到硬盘上。如果不保存或应用,调整将不会生效。
重启电脑
在应用分区调整后,可以选择重启电脑,让调整生效。重启后,系统将按照新的分区设置进行启动。
注意事项和
在进行分区调整时,务必要备份重要数据,并谨慎操作。同时,注意保存和应用操作,以确保调整生效。通过PE工具进行分区调整,可以帮助我们更加灵活地管理硬盘空间。
通过本文详细介绍了在Win10操作系统下利用PE工具进行分区调整的方法和步骤。希望这个教程能够帮助读者更好地掌握分区调整技巧,使其在使用Win10操作系统时能够轻松处理分区问题。