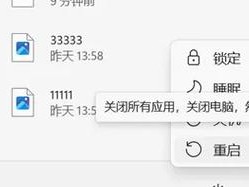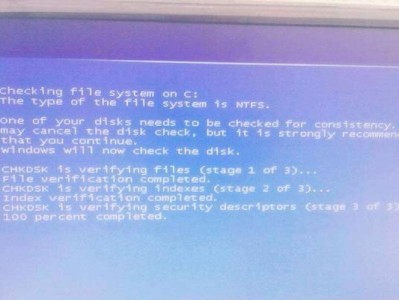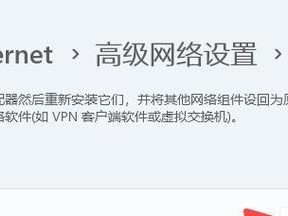如今,电脑已经成为我们生活中不可或缺的一部分,而操作系统作为电脑的核心,起着至关重要的作用。然而,由于种种原因,我们有时需要重装或修复系统。这时候,借助于U盘制作win10系统安装盘将会是一个非常便捷和高效的方法。本文将详细介绍如何利用U盘来制作win10系统安装盘,让你轻松搞定系统的安装和修复。

准备工作:获取win10安装镜像文件和一个8GB以上的U盘
在进行U盘制作之前,你需要事先准备好win10系统的安装镜像文件以及一个容量大于8GB的U盘。
下载并运行微软官方制作工具
打开浏览器,搜索并下载“微软官方制作工具”。下载完成后,运行该工具。
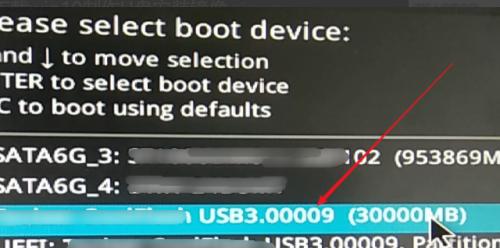
选择制作方式:创建可引导的U盘
在工具界面中,选择“创建可引导的U盘”,然后点击“下一步”。
选择安装文件:导入之前准备好的win10安装镜像文件
点击“浏览”,找到之前准备好的win10安装镜像文件,选择并导入。
选择U盘:插入U盘并选择相应的驱动器
在工具界面的下拉菜单中,选择插入的U盘所在的驱动器。

开始制作:点击“开始”按钮
点击“开始”按钮,系统将开始将win10安装文件写入U盘。
等待制作完成:耐心等待制作进度条完全填满
根据U盘的速度和系统性能,制作过程的时间会有所不同,耐心等待制作进度条填满即可。
制作完成:U盘已成功制作完成
一旦进度条完全填满,表示U盘制作已完成。此时,你已经成功将win10系统安装文件写入U盘。
重启电脑:将U盘插入需要安装或修复系统的电脑中,并重启
将制作好的U盘插入需要安装或修复系统的电脑中,然后重启电脑。
进入BIOS:按照提示进入电脑的BIOS设置
根据提示,在电脑开机时按下相应的按键进入BIOS设置界面。
设置启动项:将U盘设置为第一启动项
在BIOS设置界面中,找到“启动顺序”或“BootOrder”等选项,将U盘设置为第一启动项。
保存设置:保存并退出BIOS设置
保存设置后,退出BIOS设置界面。
系统安装:按照提示安装或修复系统
根据U盘引导界面的提示,选择相应的操作来安装或修复系统。
完成安装:等待系统安装或修复完成
根据系统安装或修复的过程和需要,等待相应时间,直到安装或修复完成。
通过本文的教程,你已经掌握了如何利用U盘制作win10系统安装盘的方法。这个方法不仅能够帮助你快速安装新的系统,还能够方便地修复旧系统的问题。希望本文对你有所帮助,祝你在电脑使用过程中愉快顺利!