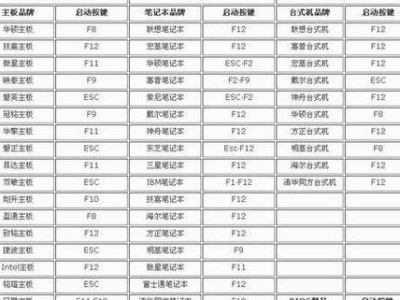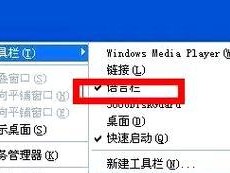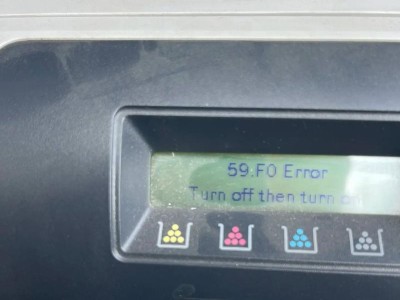随着数据的不断增长,有时候我们需要重新规划硬盘空间来适应新的需求。在Win10系统中,更改分区大小是一个常见的需求。本文将为您提供详细的教程,一步步指导您如何轻松地更改Win10系统中的分区大小。

一:准备工作
在进行任何操作之前,请先备份您重要的数据。更改分区大小可能导致数据丢失或损坏,所以提前做好备份工作非常重要。
二:使用磁盘管理工具
Win10系统自带了一个磁盘管理工具,可以帮助我们更改分区大小。打开“磁盘管理”工具的方法是点击开始菜单,输入“磁盘管理”,然后选择打开磁盘管理工具。
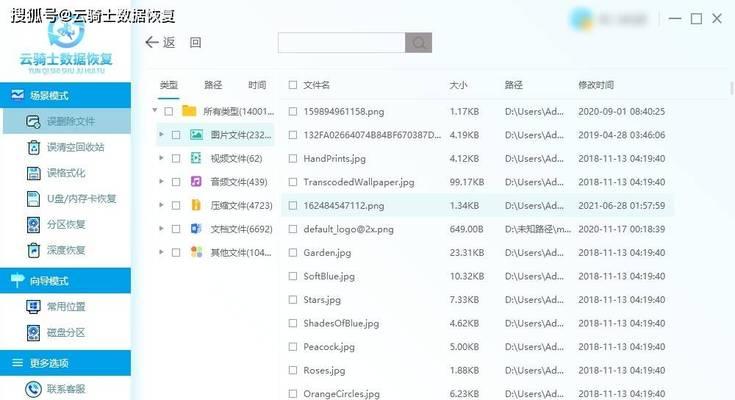
三:查看当前分区情况
在磁盘管理工具中,您可以看到当前硬盘的分区情况。请仔细查看您想要更改大小的分区,记录下分区的名称和当前大小。
四:压缩分区
要更改分区大小,首先需要将目标分区压缩。右键点击目标分区,选择“压缩卷”选项。系统会自动计算可用的空间,并提示您输入要压缩的大小。
五:分配新空间
压缩分区后,会生成一块未分配的空间。右键点击未分配的空间,选择“新建简单卷”选项。按照向导的提示,选择分区大小和文件系统类型,并给新分区分配一个名称。
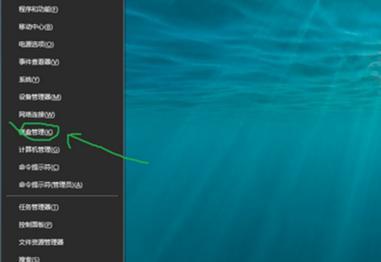
六:合并分区
如果您想要将两个相邻的分区合并成一个更大的分区,可以通过磁盘管理工具实现。右键点击第一个分区,选择“扩展卷”选项。按照向导的提示,选择要扩展的分区和分配的大小。
七:调整分区大小
如果您只是想调整某个分区的大小,而不是合并或压缩分区,可以右键点击目标分区,选择“收缩卷”或“扩展卷”选项,并按照向导的提示进行操作。
八:注意事项
在更改分区大小之前,请确保您了解操作的风险。不正确的操作可能导致数据丢失或系统损坏。同时,请确保您有足够的权限来进行这些操作。
九:解决常见问题
在更改分区大小的过程中,可能会遇到一些常见的问题,比如分区无法压缩或合并,或者分区大小没有发生变化。您可以通过查找相关的解决方案来解决这些问题。
十:其他分区工具
除了Win10自带的磁盘管理工具,还有一些第三方分区工具可以帮助您更改分区大小。这些工具通常提供更多的功能和更友好的操作界面,但使用它们可能需要一定的技术知识。
十一:建议重新启动
在更改分区大小后,建议重新启动计算机。这样可以确保分区大小的变化得到正确应用,并且系统可以正常运行。
十二:数据恢复
如果在更改分区大小的过程中发生数据丢失或损坏,不要着急。有一些数据恢复工具可以帮助您找回丢失的数据。请谨慎操作,并及时寻求专业的技术支持。
十三:经验分享
在更改分区大小的过程中,有些用户可能会遇到一些独特的问题或经验。与其他用户分享您的经验和解决方案,可以帮助更多的人解决类似的问题。
十四:定期维护
分区大小可能会随着时间的推移而发生变化。定期检查和调整分区大小,可以确保硬盘空间的有效利用和系统的正常运行。
十五:
通过本文的教程,您应该已经了解了如何在Win10系统中更改分区大小。无论是压缩、扩展、合并还是调整分区大小,都可以通过磁盘管理工具轻松实现。记得备份数据并谨慎操作,祝您成功地更改分区大小!