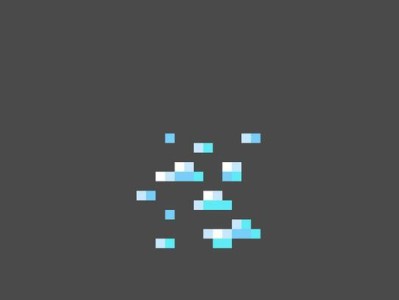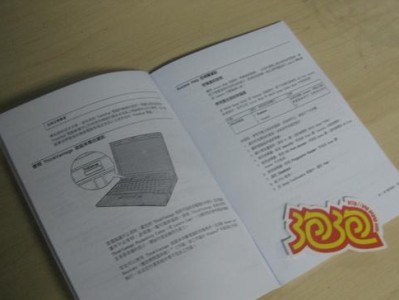现在很多人都喜欢使用U盘来安装操作系统,因为它简便、快捷且可重复使用。而对于联想笔记本用户来说,通过U盘安装系统也是一件非常简单的事情。本文将详细介绍如何通过U盘启动安装系统,希望能够帮助到您。

1.准备工作:获取一个可用的U盘和您所需要安装的操作系统安装文件。确保U盘具备足够的存储空间,并确保操作系统安装文件完整。
2.插入U盘:将准备好的U盘插想笔记本的USB接口中。如果您的笔记本有多个USB接口,请选择其中一个接口进行插入。
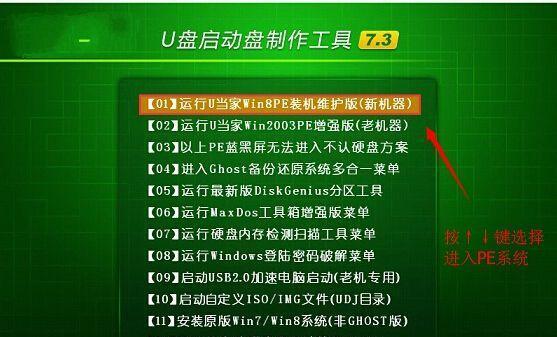
3.关闭电脑:点击联想笔记本屏幕左下角的"开始"按钮,选择"关机",然后点击"立即关机"以完全关闭电脑。
4.进入BIOS设置:按下联想笔记本开机时的快捷键,通常是F2或者F12键,进入BIOS设置界面。
5.寻找启动选项:在BIOS设置界面中,使用方向键上下移动光标,找到"Boot"或"启动选项"等相关选项。

6.设置U盘为启动项:在启动选项中,找到"BootPriority"或"启动顺序",然后将U盘移动至第一位,确保它是首选启动设备。
7.保存并退出:按照BIOS设置界面的提示,将U盘设置为首选启动设备后,按下相应的快捷键保存并退出BIOS设置。
8.重新启动电脑:拔出U盘,然后按下联想笔记本的电源按钮重新启动电脑。
9.进入U盘启动界面:在联想笔记本重新启动过程中,按下U盘启动界面的快捷键,通常是F8或者F12键,进入U盘启动界面。
10.选择U盘启动:在U盘启动界面中,使用方向键上下移动光标,选择U盘作为启动设备,并按下回车键确认选择。
11.开始安装系统:进入U盘启动后,您将看到操作系统安装界面。按照屏幕提示,选择语言、时区、键盘布局等选项,然后点击"下一步"继续安装系统。
12.接受许可协议:阅读并接受操作系统的许可协议,然后点击"下一步"继续安装。
13.选择安装目标:选择您要安装操作系统的磁盘或分区,并点击"下一步"开始安装。
14.等待安装完成:系统将开始自动安装,并在安装过程中重启电脑。请耐心等待安装完成。
15.安装完成:当安装过程完全结束后,系统将提示您重新启动电脑。按照屏幕提示,重新启动联想笔记本,并开始享受全新的操作系统。
通过U盘启动安装系统对于联想笔记本用户来说是一项简单而重要的技巧。只需准备好U盘和操作系统安装文件,按照步骤设置BIOS并选择U盘启动,您就可以轻松完成系统安装。希望本文能够为您提供了解和操作的指导,使您在安装系统时更加得心应手。