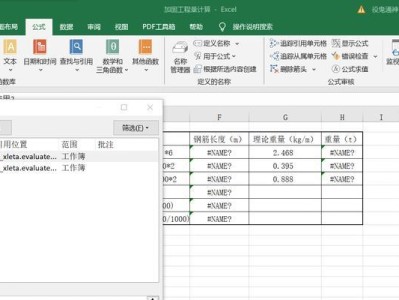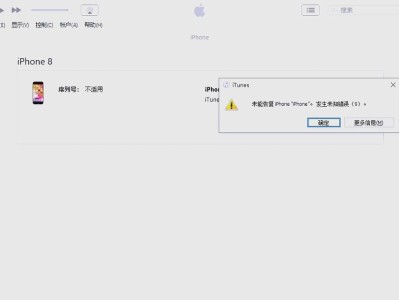随着技术的不断发展和更新,操作系统的驱动也不断更新,为了让电脑系统运行更加稳定和顺畅,我们需要安装最新的驱动程序。然而,有时候我们在安装操作系统后发现某些驱动无法自动安装或者无法正常工作,这时候我们就需要使用Win8PE添加驱动来解决这个问题。本文将详细介绍如何使用Win8PE添加驱动,帮助您快速解决系统驱动问题。

制作Win8PE启动盘
1.下载Win8PE制作工具包并解压。
2.插入U盘,运行工具包中的PETools.exe。

3.在PETools界面中选择U盘所在的盘符,点击“制作”按钮开始制作PE启动盘。
安装并运行Win8PE
1.将制作好的PE启动盘插入需要添加驱动的电脑中,并重启电脑。
2.在BIOS中设置启动顺序,选择从U盘启动。

3.电脑启动后进入Win8PE界面。
获取驱动程序
1.在另一台已正常工作的电脑上,下载需要的驱动程序并保存到U盘或其他可读取的存储设备中。
添加驱动
1.在Win8PE界面中,点击桌面上的“设备管理器”图标。
2.找到设备管理器中没有正常工作的设备,在设备上点击右键,选择“更新驱动程序”。
3.选择“浏览计算机以查找驱动程序”,然后选择存储驱动程序的路径。
安装驱动
1.Win8PE会自动搜索该路径下的驱动程序。
2.找到需要安装的驱动程序,并点击“下一步”进行安装。
重启电脑
1.完成驱动安装后,点击Win8PE界面左下角的“开始”按钮,选择“重新启动”。
检查驱动是否成功添加
1.系统重启后,进入正常的Win8系统。
2.打开设备管理器,确认驱动是否已成功添加并正常工作。
解决常见问题
1.如果驱动安装失败,可以尝试重新安装或者选择其他版本的驱动程序。
2.如果还是无法解决问题,可以尝试更新操作系统或者咨询专业人士的帮助。
Win8PE添加驱动的注意事项
1.在添加驱动之前,确保您已经正确识别了需要添加的驱动程序。
2.注意选择与操作系统版本相匹配的驱动程序。
3.驱动程序的来源要可信,避免下载安装来自不明来源的驱动程序。
Win8PE添加驱动的优势
1.Win8PE能够独立运行,不受操作系统的限制。
2.添加驱动的过程相对简单,即使对电脑知识不是很了解的用户也能够轻松操作。
通过本文详细介绍的Win8PE添加驱动教程,相信您已经掌握了添加驱动的步骤和注意事项。无论是系统无法正常运行还是设备无法正常工作,添加正确的驱动程序都能够帮助您解决问题,让您的电脑系统运行更加顺畅。希望本文能够对您有所帮助。