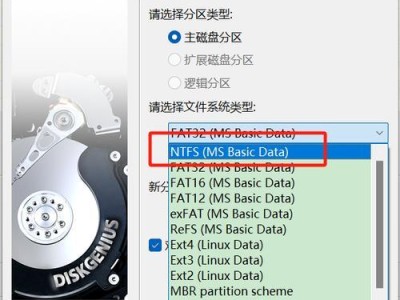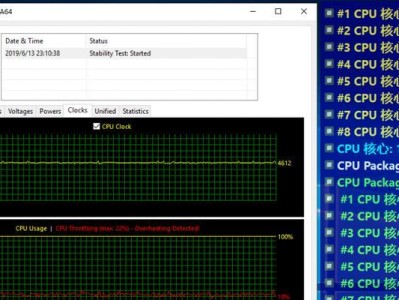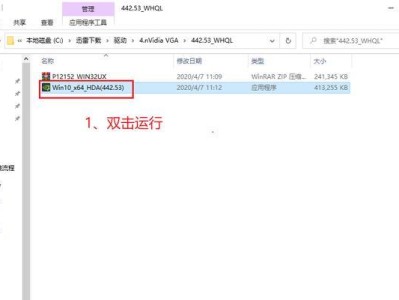在电脑使用过程中,有时我们需要重新安装操作系统,以解决系统故障或者升级系统的需求。而使用u大师u盘装系统是一种简单而方便的方法。本文将为您介绍如何使用u大师u盘装系统,并详细讲解每个步骤。
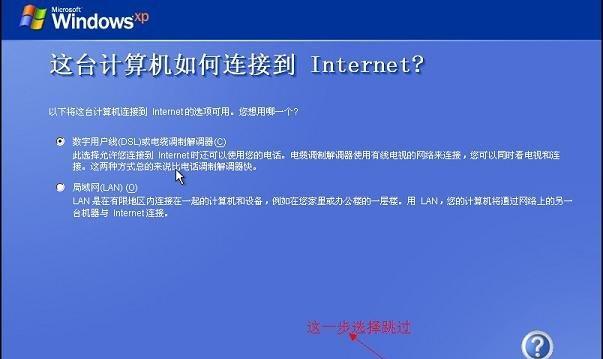
1.准备工作
在开始使用u大师u盘装系统之前,您需要准备一台可用的电脑,并确保该电脑能够正常启动。同时,您还需要一根至少16GB的u盘,并确保其中数据已备份或者可以被清空。
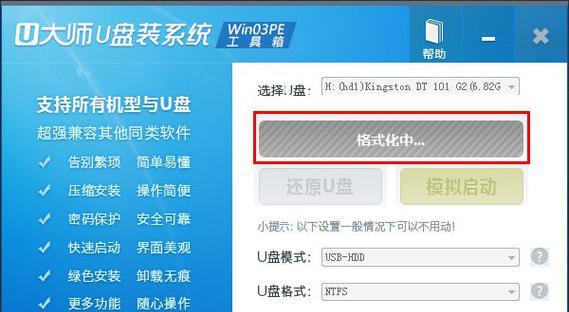
2.下载u大师
您需要在可用电脑上下载并安装u大师软件。通过搜索引擎搜索“u大师下载”,进入官方网站进行下载,并按照提示进行安装。
3.准备系统镜像文件
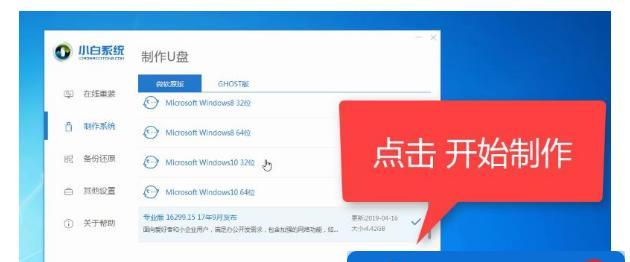
在继续之前,您还需要准备好您所希望安装的操作系统的镜像文件。镜像文件可以从官方网站或者其他可靠来源下载,确保其完整性和正确性。
4.运行u大师软件
安装完成后,双击桌面上的u大师图标,启动软件。在软件界面上选择“制作启动盘”,进入下一步。
5.选择u盘
在制作启动盘界面中,选择您准备好的u盘,并点击“开始制作”按钮。此时,u大师软件将开始格式化u盘,并将相关文件写入其中,制作成可启动的u盘。
6.备份重要文件
在制作启动盘的过程中,系统将会对u盘进行格式化操作,因此请确保您的u盘中没有重要文件,或者提前备份到其他存储设备。
7.等待制作完成
制作启动盘的时间取决于您的计算机性能和u盘的读写速度。请耐心等待,不要中途中断操作。
8.设置电脑启动顺序
当u大师制作启动盘完成后,您需要进入BIOS设置,将电脑的启动顺序调整为从u盘启动。具体的方法可以参考电脑的用户手册或者通过搜索引擎查询。
9.插入u盘并重启电脑
将制作好的u盘插入电脑,并重新启动电脑。此时,电脑将会从u盘启动,并进入u大师的操作界面。
10.选择系统镜像文件
在u大师操作界面上,选择您之前准备好的系统镜像文件,并点击“安装系统”按钮。
11.安装系统
u大师将会自动识别您选择的系统镜像文件,并开始安装系统。请按照屏幕上的提示进行操作,并确保您的电脑保持连接到可靠的网络环境。
12.等待安装完成
安装过程可能需要一段时间,请耐心等待。一旦安装完成,您将可以看到系统安装成功的提示。
13.完善系统设置
根据个人需求,您可以在系统安装完成后进一步完善系统设置,例如配置网络、安装驱动程序和常用软件等。
14.重启电脑
在所有设置完成后,您可以选择重新启动电脑,并开始使用新安装的操作系统。
15.
通过u大师u盘装系统,我们可以方便快捷地完成操作系统的安装。准备工作、下载u大师、制作启动盘、设置启动顺序以及安装系统是整个过程中的关键步骤,务必按照指导进行操作。希望本文对您使用u大师u盘装系统有所帮助!
通过使用u大师u盘装系统,我们可以轻松地完成操作系统的安装,并且不需要使用光盘或其他额外的设备。这个过程简单易行,适用于各种操作系统版本。不过,在使用u大师u盘装系统之前,请务必备份重要文件,并确保镜像文件来源可靠。希望本教程能够帮助到您,使您能够顺利完成系统安装。