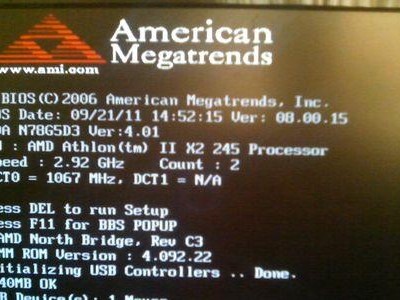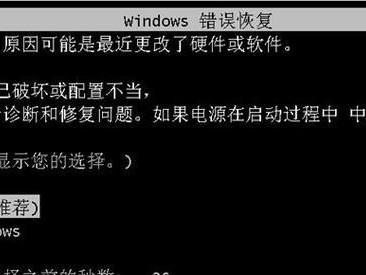技嘉是一家知名的电脑硬件制造商,他们的主板质量可靠,让人放心。然而,对于一些老款技嘉主板用户来说,如何设置U盘启动可能会成为一个难题。本文将详细介绍如何在技嘉老式主板上进行U盘启动设置,帮助那些遇到这个问题的用户。
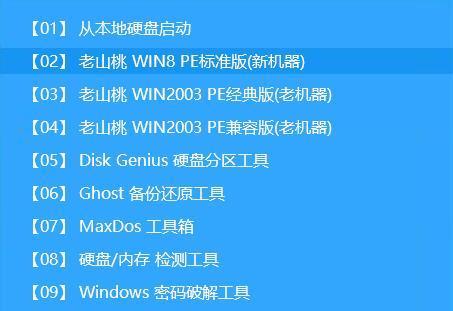
一:了解你的技嘉老式主板
在进行U盘启动设置之前,首先你需要了解你所使用的技嘉老式主板的型号和版本号,这样才能找到相应的设置选项。通常,这些信息可以在主板背面或者BIOS设置界面中找到。
二:下载最新的BIOS固件
在开始设置之前,建议你先下载最新版本的BIOS固件,并将其保存在一个格式为FAT32的U盘中。这样可以确保你的主板有最新的功能和稳定性。
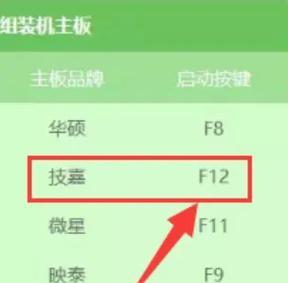
三:进入BIOS设置界面
重启电脑后,按下技嘉老式主板上的删除键或者F2键(具体键位根据主板型号而定)进入BIOS设置界面。
四:找到启动选项
在BIOS设置界面中,使用键盘上的方向键移动到“启动”选项,并按下回车键进入。
五:设置U盘为第一启动项
在启动选项中,你将看到一个包含硬盘、光驱和U盘等的列表。使用方向键将U盘移动到列表顶部,确保它是第一启动项。
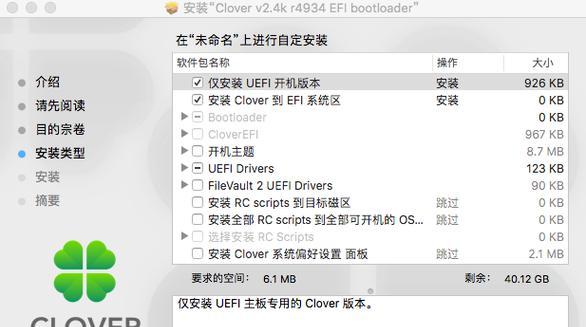
六:保存并退出BIOS设置
在完成设置后,按下F10键保存更改并退出BIOS设置界面。系统将会重新启动。
七:插入U盘并重新启动
在系统重新启动之前,确保你的U盘已经插入电脑的USB接口中。重启电脑并等待系统重新启动。
八:选择U盘启动
当系统重新启动后,你将看到一个类似于“按任意键启动”或者“选择启动设备”的提示。此时,迅速按下任意键进入U盘启动模式。
九:开始U盘启动
一旦进入了U盘启动模式,你将看到一个类似于Windows安装界面的界面。按照屏幕上的指示,选择合适的选项来进行U盘启动。
十:安装或修复系统
在U盘启动模式下,你可以选择安装全新的操作系统,或者修复现有的操作系统。根据个人需求选择相应的选项。
十一:系统安装或修复完成
当你完成操作系统的安装或修复后,系统会自动重启。此时,记得拔掉U盘,并按照提示进行后续的系统设置。
十二:检查U盘启动设置是否成功
在系统重启后,再次进入BIOS设置界面,检查启动选项中是否显示U盘为第一启动项。这样可以确保U盘启动设置已经成功保存。
十三:享受U盘启动带来的便利
通过以上步骤,你已经成功设置了U盘启动,并且可以随时根据需要使用U盘进行安装或修复操作系统。这将带来更多的便利和灵活性。
十四:注意事项
在使用U盘启动过程中,需要注意保护好自己的数据安全,避免在不可靠的环境中使用未知来源的U盘。同时,在进行BIOS设置时,要小心操作,避免误操作导致不可逆的问题。
十五:
通过本文所介绍的步骤,你可以轻松地在技嘉老式主板上进行U盘启动设置。无论是安装全新的操作系统还是修复现有系统,这一功能都将为你带来更多的便利。记住,保持更新的BIOS固件和小心操作是成功设置U盘启动的关键。