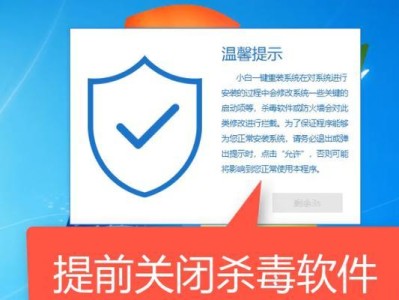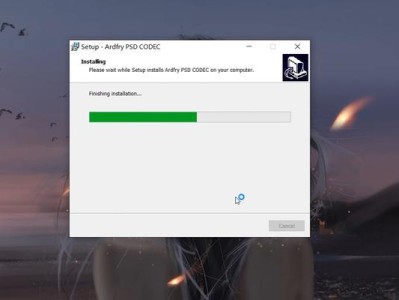在进行系统安装时,我们通常需要使用U盘来进行启动。然而,许多人可能对U盘启动这个过程感到困惑,不知道如何进行操作。本文将为大家详细介绍如何以系统安装U盘启动,带你轻松搞定。
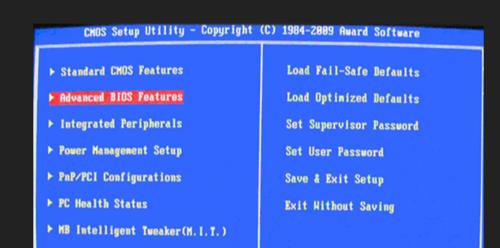
准备工作:选择合适的U盘和系统镜像文件
选择一个容量合适、品质可靠的U盘,并从官方渠道下载对应的系统镜像文件。
格式化U盘:清除数据并转换为可引导磁盘
使用磁盘管理工具对U盘进行格式化,将其转换为可引导磁盘,以便能够在启动时识别。
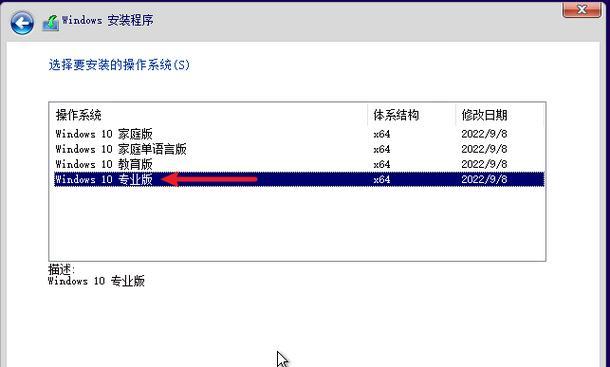
制作启动盘:将系统镜像文件写入U盘
使用专业的启动盘制作工具,将下载好的系统镜像文件写入U盘,使其成为一个可用于启动的安装介质。
设置BIOS:修改启动顺序以使U盘优先
进入计算机的BIOS界面,修改启动顺序,将U盘设置为第一启动项,以确保系统能够从U盘启动。
保存并退出BIOS:将设置的改动应用到计算机
在修改了启动顺序后,保存改动并退出BIOS界面,使设置生效。
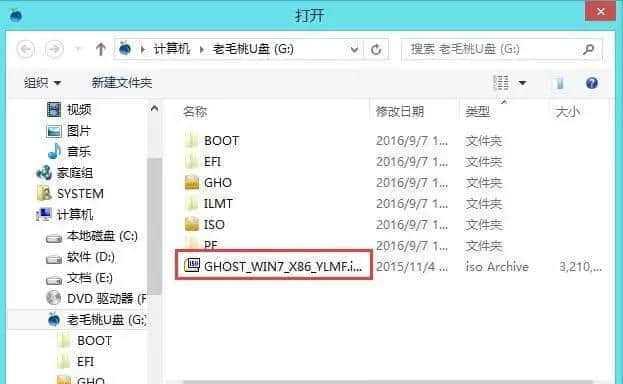
重启计算机:让计算机重新启动
按下计算机的重启按钮,或者通过操作系统的菜单选择重新启动,让计算机重新启动以应用设置。
进入U盘引导:选择从U盘启动
在计算机重新启动后,在显示屏上出现引导选项时,选择从U盘启动,并按下确认键。
进入系统安装界面:开始安装新系统
等待片刻,系统会自动加载安装程序,并进入系统安装界面。根据提示进行下一步操作。
选择安装方式:全新安装或升级安装
根据个人需求选择全新安装或升级安装方式,并根据提示进行相关设置和操作。
分区设置:对硬盘进行分区
按照个人需求对硬盘进行分区设置,可以选择默认分区方案或手动设置分区。
安装过程:等待系统自动完成安装
在分区设置完成后,系统会自动进行文件拷贝、配置等操作,期间请耐心等待。
重启系统:安装完成后重启计算机
在系统安装完毕后,系统会要求重启计算机,按照提示操作,让计算机重新启动。
初始化设置:个性化配置新系统
根据个人需求进行初始化设置,例如选择时区、键盘布局等,并根据提示进行相关配置。
安装驱动程序:确保硬件正常工作
根据硬件设备型号,安装相应的驱动程序,以保证计算机的各项功能正常工作。
完成系统安装:开始享受全新的操作体验
至此,系统安装过程已经完成,你可以开始享受全新系统带来的便利和体验。
通过本文所介绍的步骤,相信大家已经掌握了如何以系统安装U盘启动的方法。只要按照步骤进行操作,系统安装将不再是一件困扰的事情。祝愿大家在系统安装过程中顺利无阻,享受到更好的计算体验!