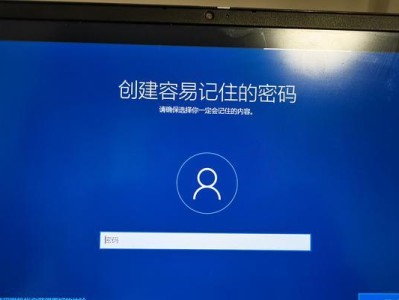在如今信息技术高速发展的时代,电脑已经成为人们生活和工作中不可或缺的工具。而安装一个稳定可靠的操作系统对于电脑的正常运行至关重要。本文将为您提供一份详细的Win7系统安装教程,让您轻松掌握安装的步骤和技巧,保证您电脑系统的稳定运行。
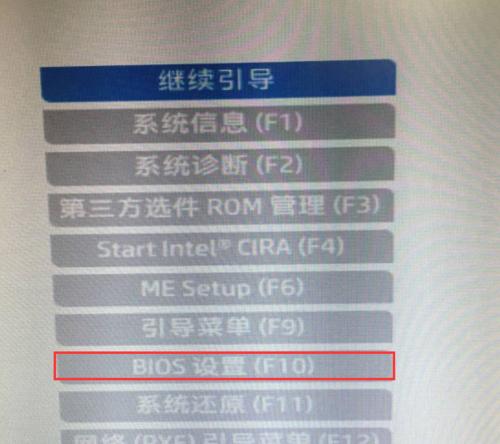
准备安装所需的工具和材料
在开始安装Win7系统之前,我们需要准备好以下工具和材料:一台电脑、Win7系统安装盘或U盘、原版Win7系统安装镜像文件、硬盘分区工具。
备份重要数据
在进行操作系统的安装之前,我们应该先备份重要的数据,以防数据丢失。可以将数据复制到外部存储设备或云端。
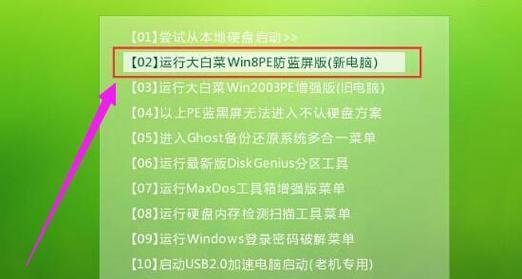
设置电脑启动顺序
将Win7系统安装盘或U盘插入电脑后,进入BIOS界面,设置电脑启动顺序为优先从光驱或U盘启动。
进入系统安装界面
重启电脑后,会进入Win7系统安装界面,选择合适的语言、时区和键盘布局,并点击“下一步”按钮。
安装协议与许可证
在安装界面中,阅读并接受Win7系统的许可协议,然后点击“下一步”按钮。

选择安装方式
在安装界面中,选择“自定义(高级)”安装方式,以便进行自定义分区和安装位置的选择。
硬盘分区
在自定义安装界面中,点击“高级”选项,对硬盘进行分区操作。可以选择已有分区进行格式化,或者新建分区进行安装。
选择系统安装位置
在分区完成后,选择一个分区作为Win7系统的安装位置,点击“下一步”按钮。
系统文件的复制与安装
系统开始复制和安装文件,这个过程可能需要一些时间,请耐心等待。在复制过程中,不要关闭电脑或进行其他操作。
系统初始化设置
系统文件复制完毕后,电脑将自动重启并进入初始化设置界面。在此界面中,根据个人需求进行时间、网络等设置,并点击“下一步”。
注册与激活
在初始化设置完成后,会要求您进行系统的注册与激活操作。按照界面提示输入相关信息,然后点击“下一步”。
系统更新与驱动安装
注册激活后,系统会自动连接到互联网进行系统更新与驱动安装。请确保网络连接正常,并耐心等待更新完成。
个性化设置
系统更新完成后,会要求您进行个性化设置,如桌面背景、屏幕保护程序等。根据个人喜好进行设置,并点击“下一步”。
安装必要软件
Win7系统安装完成后,我们还需要安装一些必要的软件,如浏览器、办公软件等。根据个人需求选择合适的软件,并按照界面提示进行安装。
通过本文所提供的详细步骤,相信您已经掌握了如何安装Win7系统的技巧和要点。在安装过程中,请注意备份重要数据和注意操作细节,以确保系统的正常安装和稳定运行。祝您安装顺利!