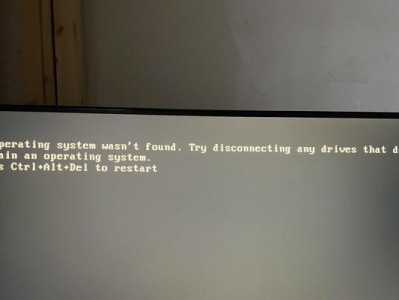在现代计算机领域,WinPE(WindowsPreinstallationEnvironment)是一款非常重要的工具。它提供了一个轻量级的操作系统环境,可用于诊断、修复和部署Windows系统。本文将详细介绍如何使用ADK(WindowsAssessmentandDeploymentKit)来制作自己的WinPE系统,帮助读者深入了解WinPE的功能和应用。
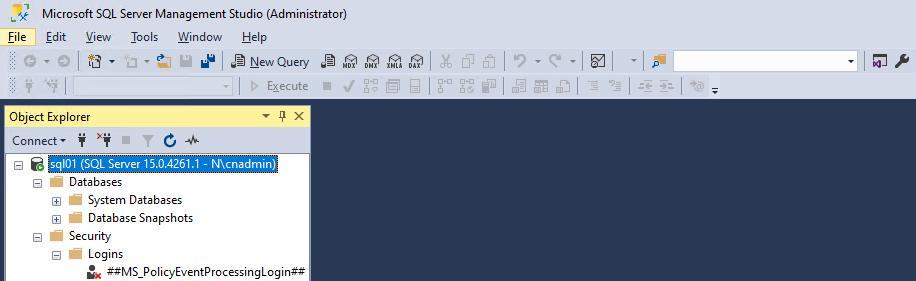
准备所需材料
在开始制作WinPE之前,我们需要准备以下材料:1)一台运行Windows操作系统的计算机;2)ADK的安装文件(可从微软官网下载);3)一台空白的USB闪存驱动器或可启动的光盘。
安装ADK
我们需要安装ADK工具。双击ADK安装文件,按照提示进行安装。安装过程中,您可以选择安装所有组件或只选择需要的组件,建议选择全部以确保后续操作的顺利进行。
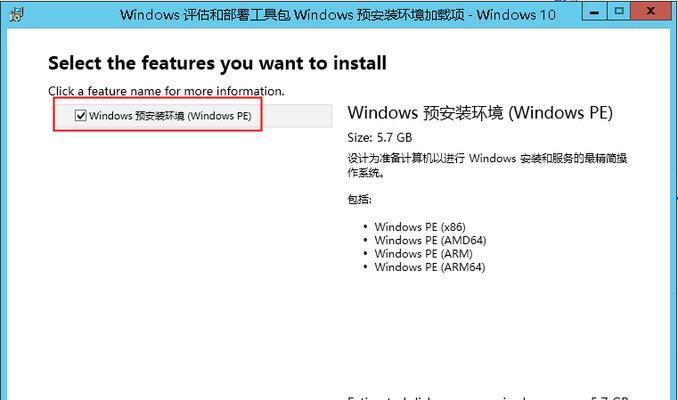
创建WinPE工作目录
在安装ADK后,我们需要创建一个WinPE工作目录。打开命令提示符(以管理员身份运行),输入以下命令:`copypex86C:\WinPE`。这将在C盘根目录下创建一个名为WinPE的文件夹,并将所需的文件复制到该文件夹中。
自定义WinPE系统
现在,我们可以开始自定义WinPE系统了。进入WinPE工作目录,编辑Startnet.cmd文件,添加自定义的命令和脚本。例如,您可以添加一些常用的工具、驱动程序或脚本,以满足特定的需求。
添加驱动程序
如果您需要在WinPE中使用特定硬件的驱动程序,可以使用DISM工具来添加这些驱动程序。打开命令提示符(以管理员身份运行),输入以下命令:`dism/image:C:\WinPE/add-driver/driver:C:\Drivers\driver.inf`。这将将驱动程序添加到WinPE系统中。

创建启动媒介
完成自定义设置后,我们需要将WinPE系统创建为可启动的媒介。如果您使用的是USB闪存驱动器,可以使用以下命令:`MakeWinPEMedia/UFDC:\WinPEF:`。这将在F盘上创建一个可启动的WinPE系统。如果您使用的是光盘,可以将命令中的/UFD替换为/ISO,并指定ISO文件的路径。
测试和调试WinPE系统
在使用WinPE之前,我们应该进行测试和调试,以确保系统的稳定性和功能完整性。连接启动媒介并重新启动计算机,按照屏幕上的提示进入WinPE系统。测试各项功能,确保驱动程序和自定义设置都正常工作。
扩展和添加功能
ADK提供了许多可用于扩展和添加功能的工具和组件。您可以使用DISM工具来添加其他组件,例如.NETFramework、PowerShell等。这将使您的WinPE系统更加强大和多样化,适应不同的应用场景。
部署WinPE系统
一旦您完成了对WinPE系统的设置和自定义,您可以将其部署到其他计算机上。使用DISM工具,您可以将WinPE系统安装到硬盘分区或创建映像文件进行部署。这使得在多台计算机上使用相同的WinPE配置变得更加便捷。
维护和更新WinPE系统
WinPE系统也需要定期维护和更新。当有新的驱动程序、补丁或组件可用时,您可以使用DISM工具来更新现有的WinPE系统。这将确保您的系统始终保持最新状态,并具备最新的功能和安全性。
优化WinPE系统性能
为了提高WinPE系统的性能,您可以采取一些优化措施。例如,禁用不必要的服务、减少自动启动的程序和服务、优化注册表等。这些优化措施可以使WinPE系统更加高效和响应迅速。
常见问题解决方案
在使用ADK制作WinPE的过程中,可能会遇到一些问题。本节将提供一些常见问题的解决方案,例如驱动程序不兼容、无法启动WinPE系统等。这将帮助读者解决可能出现的困惑和难题。
应用场景和实际应用
WinPE系统在各种应用场景中都有广泛的应用。本节将介绍一些常见的应用场景,例如系统故障修复、数据恢复、系统部署等。通过了解这些实际应用,读者可以更好地理解WinPE系统的重要性和作用。
安全注意事项
在制作和使用WinPE系统时,我们需要注意一些安全事项。例如,避免从不受信任的来源下载和添加驱动程序,定期更新和维护WinPE系统,加强对系统的访问控制等。这些注意事项可以保护您的WinPE系统免受安全威胁。
通过本文的学习,我们了解了如何使用ADK制作WinPE系统。从准备材料、安装ADK到自定义设置、测试调试,再到部署和维护更新,我们掌握了一系列关键步骤和技巧。希望读者能够通过本文获得关于WinPE的全面了解,并能够在实际应用中灵活运用。