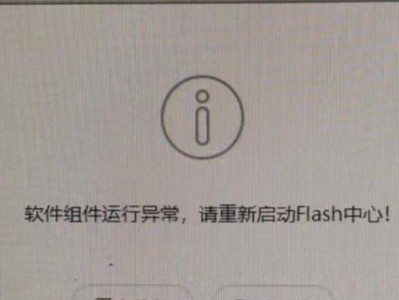在使用Win8系统的过程中,合理设置硬盘的BIOS参数是优化电脑性能的重要一步。本文将详细介绍Win8系统下硬盘BIOS设置的步骤和方法,帮助读者更好地调整电脑硬盘的性能。

1.确定进入BIOS的方法与快捷键
为了进入BIOS进行设置,首先需要了解进入BIOS的方法和对应的快捷键。常见的方法包括按下Del、F2、F10等键,在开机自检界面或者开机LOGO出现时按下快捷键进入。

2.寻找硬盘设置选项
进入BIOS后,需要寻找到硬盘设置选项。通常位于主菜单或者高级设置菜单中,具体位置可能因计算机品牌和型号而异。
3.设置启动顺序

在硬盘设置选项中,可以调整启动顺序。选择将系统安装的硬盘设为第一启动项,确保系统可以正常启动。
4.启用AHCI模式
若计算机硬件支持,可以在BIOS设置中启用AHCI(高级主机控制器接口)模式。这个模式可以提升硬盘性能和稳定性。
5.确认硬盘检测方式
检查硬盘检测方式,可以选择AHCI或者IDE模式。一般推荐选择AHCI模式,因为IDE模式相对较老旧且性能较差。
6.设置磁盘缓存
在BIOS中,可以设置硬盘的磁盘缓存。根据个人需求和硬件配置,可以启用或禁用硬盘的磁盘缓存来提升读写速度。
7.调整硬盘驱动器顺序
若计算机中有多个硬盘驱动器,可以在BIOS中调整它们的顺序。确保系统安装的硬盘位于第一个硬盘驱动器位置,以提升启动速度。
8.设置硬盘SMART功能
SMART(自动自愈驱动技术)可以帮助检测硬盘健康状况,及时发现问题。在BIOS中,可以启用或禁用硬盘的SMART功能。
9.调整硬盘转速
对于支持调节转速的硬盘,可以在BIOS中进行调整。一般情况下,可以选择自动调节转速或者选择一个合适的固定转速。
10.确保BIOS版本更新
及时更新BIOS版本,可以修复已知的硬盘兼容性问题和提升系统稳定性。在计算机制造商的官方网站上可以下载到最新的BIOS版本。
11.关闭不必要的硬盘电源管理
在BIOS中,可以关闭不必要的硬盘电源管理功能,以确保硬盘能够在需要时正常工作,避免出现性能下降或者数据丢失的问题。
12.确认其他相关设置
除了硬盘设置外,还应该确认其他相关设置是否合理。比如,CPU、内存等设置是否与硬盘配置相匹配。
13.保存并退出BIOS设置
在完成硬盘BIOS设置后,记得保存并退出BIOS设置界面。计算机将会重新启动,并应用新的设置。
14.检查设置生效情况
重启后,可以进入操作系统查看新的硬盘BIOS设置是否生效。如有需要,可以根据实际情况再次调整相关设置。
15.重要提示与注意事项
在进行硬盘BIOS设置时,需要注意保持谨慎和小心。错误的设置可能导致系统不稳定甚至无法启动。如果不确定某个选项的作用,请咨询专业人士或者查阅相关资料。
通过合理设置Win8系统硬盘的BIOS参数,可以有效地提升电脑的性能和稳定性。读者可以根据本文提供的步骤和方法,按照实际情况进行调整和优化。记住,在进行任何设置时要保持小心和谨慎,以免造成不必要的问题。