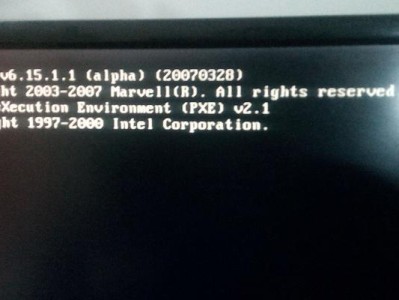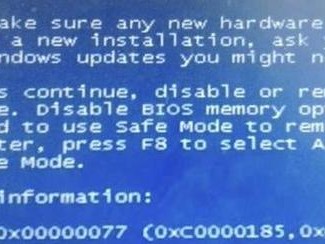作为一款广受欢迎的电脑品牌,Surface在市场上的占有率越来越高。然而,随着时间的推移,不可避免地会遇到系统运行缓慢、软件不稳定等问题。此时,进行一次SurfaceU盘重装就成为了解决这些问题的有效方法。本文将带您一步步了解如何使用U盘重装Surface系统,无需专业知识,轻松操作。
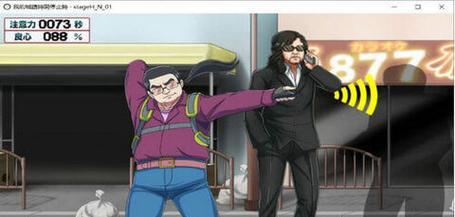
准备工作:获取所需工具和文件
1.准备一台可以正常连接互联网的电脑,并下载Surface官方网站提供的Surface恢复映像文件。
2.一根容量大于8GB的U盘,确保其没有任何重要数据。

制作U盘启动盘
1.将U盘插入电脑,确保已备份好U盘上的所有数据。
2.打开下载好的Surface恢复映像文件,按照指示将其写入U盘,制作成启动盘。
重启Surface设备并进入UEFI设置
1.将制作好的U盘插入需要重装系统的Surface设备。

2.关闭Surface设备,按住音量下键并同时按下开机键,直到设备启动并显示Surface标志。
3.松开音量下键,进入到UEFI设置界面。
启动Surface设备从U盘启动
1.在UEFI设置界面,找到“启动”选项,并进入该菜单。
2.选择U盘启动选项,并将其置于首位。
3.保存设置并退出UEFI界面,Surface设备将从U盘启动。
开始重装Surface系统
1.Surface设备启动后,会出现恢复选项界面。选择“疑难解答”。
2.在疑难解答选项中,选择“高级选项”。
3.在高级选项中,选择“系统映像恢复”,进入系统恢复界面。
4.选择要安装的系统映像文件,并按照指示进行安装。过程可能需要一些时间,请耐心等待。
重新设置Surface设备
1.安装完成后,Surface设备会自动重启。
2.在重新设置界面,根据个人需求进行系统设置和账户登录。
3.系统设置完成后,你的Surface设备已经成功重装完毕。
重新安装软件和恢复个人数据
1.打开Windows商店,下载并安装你需要的软件。
2.如果你有备份好的个人数据,可以通过外部存储设备或云服务进行恢复。
应用和驱动的更新
1.打开Windows更新,确保系统和应用程序是最新的。
2.如果有Surface特定的驱动需要更新,可以在Surface官方网站上查找并下载相应的驱动。
定期维护和保养
1.定期清理Surface设备中的垃圾文件和不必要的程序。
2.及时更新系统和软件,以获得更好的使用体验。
常见问题解决
1.如果在重装过程中出现错误,可以参考官方文档或联系Surface官方客服获取帮助。
结尾
通过以上步骤,你已经成功地使用U盘重装了Surface系统。这个过程不仅简单易行,而且无需专业知识,适用于大多数用户。请牢记定期维护和保养你的Surface设备,以保持其良好的性能和稳定性。如遇到问题,请及时寻求官方支持,他们将为你提供专业的帮助。