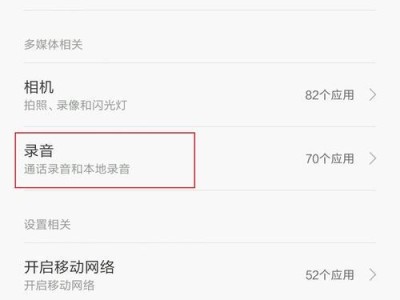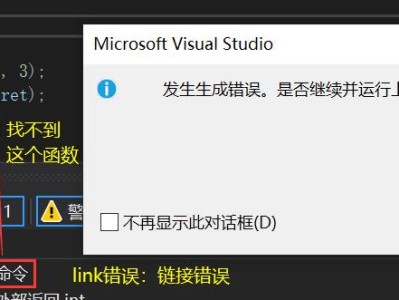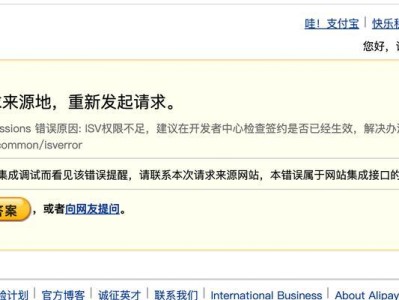随着Windows7操作系统的逐渐淘汰,许多华硕电脑用户已经准备升级到更先进的Windows10。然而,对于一些不熟悉操作系统安装的用户来说,这个过程可能会显得有些复杂。本文将为你提供一份详细的华硕Windows10安装教程,帮助你轻松配置你的电脑系统。
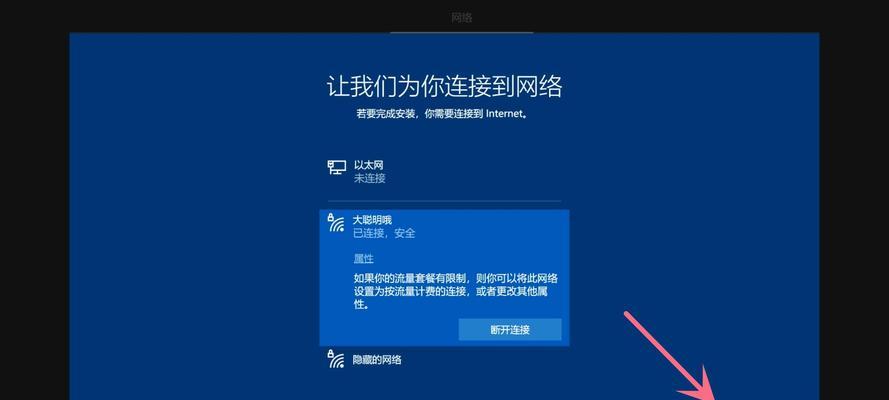
1.准备工作:了解你的电脑配置和需求
在开始安装之前,你需要确保你的华硕电脑满足Windows10的最低系统要求,并清楚你的个人需求,以便选择合适的版本。

2.下载Windows10:获取安装介质
在正式安装之前,你需要从微软官网下载Windows10的安装文件,并将其保存在一个可引导的USB闪存驱动器或光盘中。
3.准备引导介质:创建引导设备
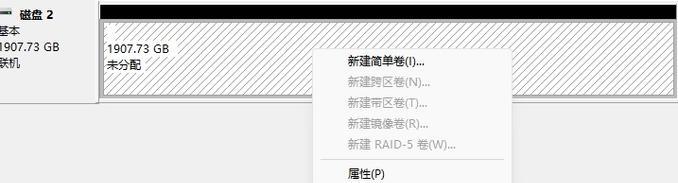
为了能够启动并安装Windows10,你需要将下载的安装文件制作成可引导的USB驱动器或光盘。这一步将引导你完成该过程。
4.进入BIOS设置:调整启动顺序
在安装过程之前,你需要进入华硕电脑的BIOS设置界面,并将启动顺序调整为从USB或光盘启动。
5.开始安装:选择语言、时间和键盘设置
启动电脑后,根据屏幕上的提示,选择你的首选语言、时间和键盘设置,并点击下一步。
6.授权协议:同意许可条款
在继续安装之前,你需要阅读并同意Windows10的许可条款,确保你了解并接受其中的条款和条件。
7.选择安装类型:升级或自定义安装
根据你的需求选择合适的安装类型,如果你想保留旧文件和应用程序,则选择升级。如果你想进行全新安装,则选择自定义安装。
8.磁盘分区:创建系统分区
如果你选择自定义安装,你将需要为Windows10创建一个系统分区。这个分区将用于存储操作系统和相关文件。
9.开始安装:耐心等待
一旦你完成了所有的设置和配置,点击安装按钮后,系统将自动开始安装Windows10。这个过程可能需要一些时间,请耐心等待。
10.系统设置:个性化你的Windows10
安装完成后,你将需要进行一些初始的系统设置,如选择网络设置、设置账户和密码等,以个性化你的Windows10系统。
11.安装驱动和软件:更新你的设备
为了确保华硕电脑的正常运行,你需要安装适用于Windows10的最新驱动程序和软件。这个步骤将指导你进行更新。
12.Windows更新:保持系统最新
为了获得最佳的性能和安全性,你需要定期检查和安装Windows10的更新。这一步将告诉你如何进行系统更新。
13.安装常用软件:满足个人需求
安装完操作系统后,你还需要安装一些常用软件,如浏览器、办公套件、媒体播放器等,以满足你的个人需求。
14.系统优化:提升电脑性能
为了使你的华硕电脑运行更加流畅,你可以进行一些系统优化,如关闭不必要的启动项、清理垃圾文件等。
15.备份与恢复:保护你的数据
在使用电脑过程中,难免会遇到数据丢失或系统崩溃的风险。及时备份和恢复数据是非常重要的,本节将指导你完成这一步骤。
通过本文的华硕Windows10安装教程,你应该可以轻松地配置你的电脑系统。记住,安装操作系统是一个关键的步骤,正确地完成每个步骤将确保你的电脑在Windows10下的顺利运行。祝你安装成功!