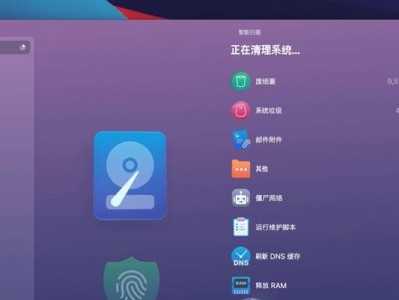Win7系统一直以来都备受大家喜爱,然而,在某些情况下,我们可能需要在没有光驱的情况下安装Win7系统。而今天,本文将会教你如何利用U盘来安装Win7系统,方便快捷,不再需要光驱。

准备工作
在开始U盘安装Win7系统之前,我们需要准备以下物品:一个至少容量为4GB的U盘、一个含有Win7系统镜像文件的计算机和一份可用的免费软件rufus。
下载和安装rufus
我们需要下载并安装rufus软件。打开浏览器,搜索“rufus下载”,进入官方网站并下载最新版本的rufus。下载完成后,双击安装程序并按照指示完成安装。

选择Win7系统镜像文件
在安装rufus之后,我们需要选择Win7系统镜像文件。打开计算机上存储Win7系统镜像文件的文件夹,并双击打开rufus软件。
选择U盘和分区方案
接下来,我们需要选择U盘和分区方案。在rufus的界面上,选择正确的U盘,并确保分区方案选择为“MBR”。
选择文件系统和创建启动磁盘
我们需要选择文件系统和创建启动磁盘。在rufus的界面上,选择文件系统为“NTFS”,勾选“创建可引导磁盘”,并点击“开始”按钮。

等待烧录完成
接下来,我们需要等待烧录过程完成。rufus会自动开始将Win7系统镜像文件写入U盘,并在烧录完成后进行通知。
设置计算机启动项
在烧录完成后,我们需要设置计算机启动项。将U盘插入需要安装Win7系统的计算机中,并重启计算机。在计算机开机时,按下对应按键(通常是F12或者DEL键)进入启动菜单。
选择U盘作为启动设备
在启动菜单中,选择U盘作为启动设备。通过方向键选择U盘所在的设备,并按下回车键确认选择。
进入Win7安装界面
重启计算机后,我们会进入Win7系统安装界面。根据界面提示,选择语言、时间和货币格式等信息,并点击“下一步”。
安装Win7系统
在进入安装界面后,点击“安装”按钮开始安装Win7系统。按照提示完成系统安装过程,包括选择安装分区、输入产品密钥和设置计算机名称等。
等待系统安装
在安装过程中,我们需要耐心等待系统安装完成。整个过程可能需要几十分钟的时间,取决于计算机的性能和系统镜像文件的大小。
系统设置和驱动安装
当系统安装完成后,我们需要进行一些系统设置和驱动安装。根据个人需求,设置语言、网络和其他系统参数,并安装必要的硬件驱动程序。
检查系统更新和安全软件
完成系统设置和驱动安装后,我们需要检查系统更新并安装必要的补丁程序。同时,为了保护计算机安全,我们还需要安装可靠的杀毒软件和防火墙。
备份重要数据
在使用新安装的Win7系统之前,我们建议备份重要数据。这样,即使发生意外,我们也能够快速恢复数据并避免数据丢失的风险。
享受Win7系统
现在,您已经成功地通过U盘安装了Win7系统!您可以开始使用您的新系统,并享受Win7带来的各种便利和功能。
通过U盘安装Win7系统是一种方便、快捷且实用的方法。只需准备好U盘、rufus软件和Win7系统镜像文件,按照我们提供的步骤进行操作,您就可以轻松安装Win7系统。希望本文对您有所帮助,祝您安装成功并享受Win7系统的使用!