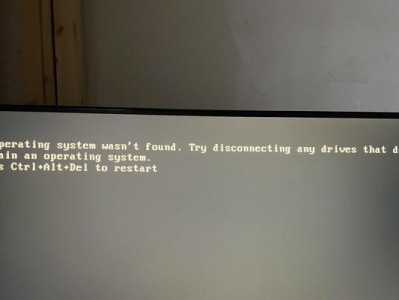随着科技的进步,U盘已经成为我们生活中必不可少的存储工具,但你是否知道,它还可以用来装启动系统,让你的电脑焕发新生呢?本文将详细介绍以大白菜U盘为例的装启动教程,让你轻松掌握这个技巧。
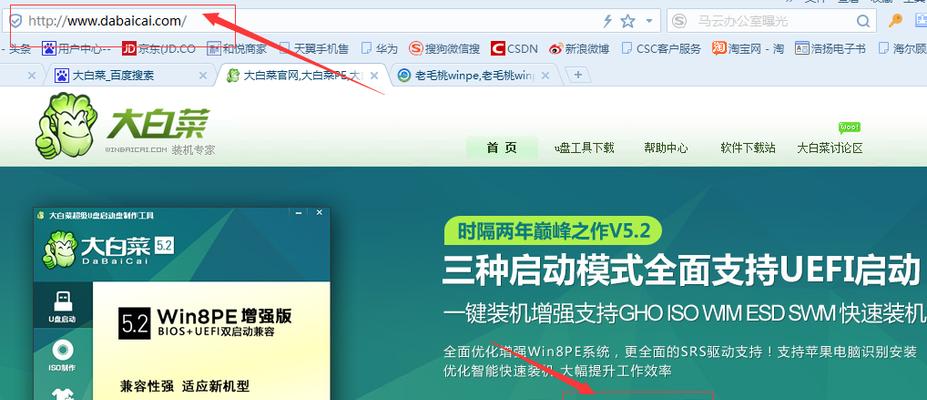
准备工作:选择适合的U盘
下载大白菜U盘装启动工具
安装大白菜U盘装启动工具
插入U盘并打开大白菜U盘装启动工具
选择系统镜像文件并制作启动盘
等待制作完成并检查U盘是否正常
设置电脑启动顺序为U盘启动
重启电脑并按照提示进入大白菜U盘界面
选择启动方式并进入系统安装界面
根据提示进行系统安装操作
安装完成后重启电脑并拔出U盘
选择系统启动盘为已安装的系统
检查系统是否成功安装
优化系统设置并进行必要的驱动安装
完成系统安装,享受全新的电脑体验
随着科技的进步,U盘已经成为我们生活中必不可少的存储工具,但你是否知道,它还可以用来装启动系统,让你的电脑焕发新生呢?本文将详细介绍以大白菜U盘为例的装启动教程,让你轻松掌握这个技巧。
准备工作:选择适合的U盘
在进行U盘装启动之前,首先需要选择一款适合的U盘。推荐使用容量大于16GB、读写速度较快的U盘,以确保制作启动盘的效率和稳定性。

下载大白菜U盘装启动工具
在制作启动盘之前,需要下载并安装大白菜U盘装启动工具。该工具是一款简单易用、功能全面的U盘制作软件,可以帮助我们快速制作启动盘。
安装大白菜U盘装启动工具
下载完成后,双击运行安装程序,按照提示完成安装过程。安装完成后,桌面上会出现一个大白菜的图标,表示工具已经成功安装。
插入U盘并打开大白菜U盘装启动工具
将选择好的U盘插入电脑的USB接口,并双击打开桌面上的大白菜图标。此时,大白菜U盘装启动工具的主界面会弹出。

选择系统镜像文件并制作启动盘
在大白菜U盘装启动工具的主界面中,点击“选择镜像文件”,然后浏览并选择你需要制作启动盘的系统镜像文件。接下来,点击“开始制作”按钮,等待制作过程完成。
等待制作完成并检查U盘是否正常
在制作启动盘的过程中,需要耐心等待,不要中途中断。当制作完成后,会弹出提示窗口。此时,我们需要检查一下U盘是否正常,并确保制作的启动盘没有问题。
设置电脑启动顺序为U盘启动
将制作好的U盘插入需要安装系统的电脑,并重启电脑。在开机过程中按照提示进入BIOS设置界面,在启动顺序中将U盘排在第一位,保存设置并退出BIOS。
重启电脑并按照提示进入大白菜U盘界面
重启电脑后,按照提示再次进入BIOS设置界面,并选择U盘启动。此时,电脑会自动进入大白菜U盘的界面,准备开始系统安装。
选择启动方式并进入系统安装界面
在大白菜U盘界面中,根据自己的需求选择合适的启动方式。通常情况下,选择“图形界面”启动方式即可。点击确定,进入系统安装界面。
根据提示进行系统安装操作
在系统安装界面中,根据提示一步步进行系统安装操作。这里需要注意的是,不同的系统安装过程可能会有所不同,需要根据实际情况进行相应的操作。
安装完成后重启电脑并拔出U盘
当系统安装完成后,会弹出安装成功的提示窗口。此时,我们需要重启电脑,并在重启之前将U盘拔出,以免影响系统正常启动。
选择系统启动盘为已安装的系统
重启电脑后,在BIOS设置界面中将已安装的系统作为系统启动盘。保存设置并退出BIOS。接下来,电脑会自动启动并进入已安装的系统。
检查系统是否成功安装
进入已安装的系统后,我们需要进行一些基本的系统检查,确保系统是否成功安装。可以检查一下系统的版本、硬件设备是否正常识别以及网络连接是否正常等。
优化系统设置并进行必要的驱动安装
在确认系统安装正常后,我们可以根据自己的需求对系统进行优化设置。例如,调整屏幕分辨率、安装必要的软件和驱动程序等,以提升系统的稳定性和使用体验。
完成系统安装,享受全新的电脑体验
经过以上的步骤,我们已经成功完成了大白菜U盘装启动教程。现在,你可以尽情享受全新的电脑体验了!祝你使用愉快!
通过本文的教程,我们详细介绍了以大白菜U盘为例的装启动教程。只需要简单的准备工作和几个步骤,就能让你的电脑焕发新生。希望本文对你有所帮助,并能够让你轻松掌握这个技巧。祝你操作顺利!