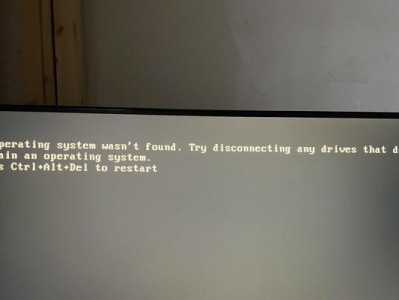随着U盘的普及,有时候我们会遇到一些问题,比如U盘无法格式化,提示“写保护”等错误。本篇文章将为大家介绍如何解除U盘的写保护,并成功格式化。

1.检查U盘的物理开关
如果U盘上有一个物理开关,则将其切换到未锁定的位置,这样可以解除U盘的写保护。
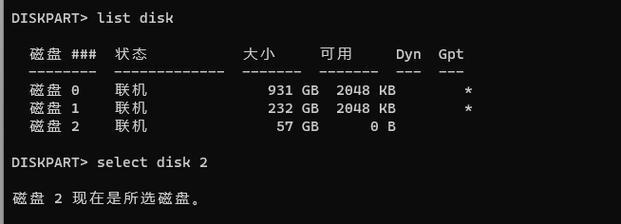
2.使用注册表编辑器进行修改
按下Win+R组合键,打开运行窗口,并输入“regedit”命令打开注册表编辑器。找到以下路径:“HKEY_LOCAL_MACHINE\SYSTEM\CurrentControlSet\Control\StorageDevicePolicies”,在右侧窗口中双击WriteProtect,将数值改为0,保存后退出注册表编辑器。
3.使用命令提示符进行解除写保护

点击开始菜单,在搜索栏中输入“cmd”并右键点击打开命令提示符。在命令提示符中输入“diskpart”并回车,再输入“listdisk”获取U盘的磁盘号。接着输入“selectdiskX”(X代表U盘的磁盘号),然后输入“attributesdiskclearreadonly”,最后输入“exit”退出命令提示符。
4.使用磁盘管理工具解除写保护
右键点击“我的电脑”(或“此电脑”),选择“管理”,找到“磁盘管理”,在右下角的磁盘列表中找到U盘所对应的磁盘。右键点击该磁盘,在菜单中选择“属性”,然后取消“只读”选项。
5.使用第三方工具解除写保护
如果以上方法都无效,可以尝试使用一些第三方工具,如磁盘格式化工具、U盘修复工具等,这些工具在互联网上可以找到并下载。使用这些工具可以更便捷地解决U盘写保护的问题。
6.备份U盘数据并格式化
在解除U盘的写保护之后,为了避免数据丢失,最好先将U盘中的数据备份到计算机或其他存储介质中。使用计算机自带的格式化工具或者第三方格式化工具对U盘进行格式化。
7.使用Windows自带的格式化工具
在文件资源管理器中,找到U盘所对应的盘符,右键点击该盘符并选择“格式化”。在弹出的对话框中,选择格式化方式(快速格式化或完整格式化)、文件系统(FAT32或NTFS)以及其他设置,点击“开始”即可开始格式化。
8.使用第三方格式化工具
如果Windows自带的格式化工具无法成功格式化U盘,可以考虑使用一些第三方格式化工具。这些工具通常具有更高的兼容性和稳定性,能够更好地解决各类格式化问题。
9.格式化过程中的注意事项
在进行格式化操作时,需要注意以下几点:确保备份重要数据,格式化过程中不要中断操作,避免在病毒感染的计算机上进行格式化。
10.解决U盘写保护问题后的注意事项
解决了U盘写保护问题后,为了避免再次出现此类问题,可以在使用U盘时注意以下几点:不要频繁拔插U盘,定期进行杀毒操作,定期检查磁盘错误。
11.常见问题及解决方法
Q:仍然无法解除U盘写保护怎么办?
A:尝试使用其他电脑、其他USB接口或其他USB线缆进行连接和操作,也可以尝试更新USB驱动程序。
12.遇到无法解决的问题时的求助途径
如果遇到无法解决的问题,可以咨询相关技术支持或者在技术论坛上提问求助,也可以联系U盘的制造商寻求解决方案。
13.小结
通过本文介绍的方法,大部分情况下我们可以成功解除U盘的写保护并格式化。但是需要注意的是,在进行任何操作之前一定要备份重要数据,以免造成数据丢失。
14.
本篇文章为大家介绍了多种解除U盘写保护并成功格式化的方法,包括检查物理开关、修改注册表、使用命令提示符、磁盘管理工具和第三方工具等。同时也提供了格式化U盘的两种方式:使用Windows自带的格式化工具和第三方格式化工具。在操作过程中需要注意备份数据、避免中断操作以及遵循一些注意事项。希望本文对大家解决U盘写保护问题有所帮助。