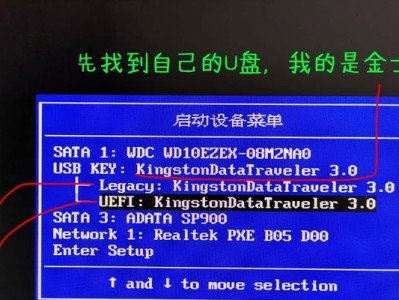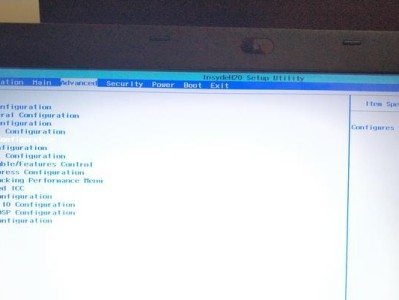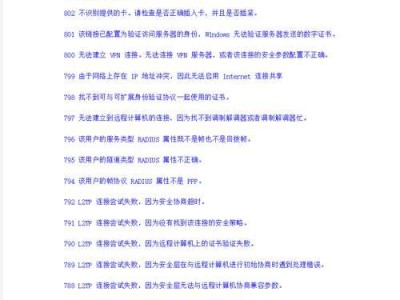随着电脑操作的不断更新,制作一个可启动的U盘成为许多用户的需求。软碟通作为一款常用的虚拟光驱软件,不仅可以在电脑上模拟光驱,还可以通过其功能轻松制作可启动U盘。本文将详细介绍如何使用软碟通刻制一个可启动U盘,以方便用户安装系统或修复电脑。
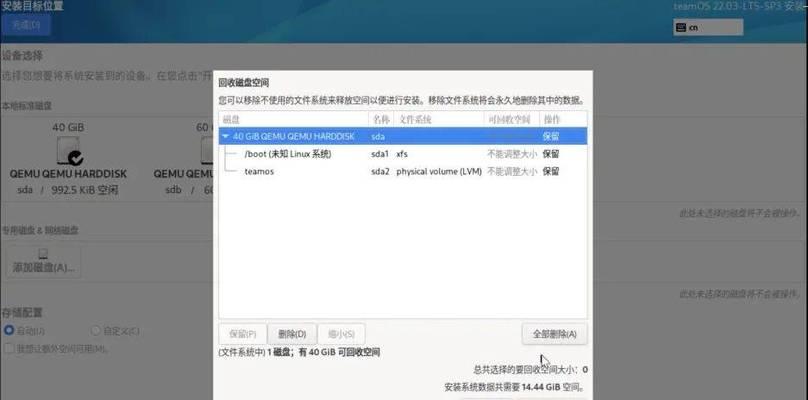
准备工作:下载并安装软碟通
在官方网站上下载最新版本的软碟通,并按照提示进行安装。安装完成后,打开软碟通软件。
插入U盘:选择正确的U盘
将准备好的U盘插入电脑的USB接口,确保U盘已经格式化且无重要数据,因为制作过程会清空U盘。在软碟通界面的“设备”选项中选择正确的U盘。

选择镜像文件:准备系统或修复工具镜像文件
在软碟通界面的“虚拟光驱”选项中,点击“加载镜像”,选择你想要制作成可启动U盘的镜像文件,可以是系统安装盘镜像或是修复工具镜像。
设置启动选项:选择U盘为启动设备
在软碟通界面的“选项”中,找到“启动设备”,选择“虚拟光驱模式”,将U盘作为启动设备。
开始刻录:一键制作可启动U盘
在软碟通界面的“镜像工具”选项中,点击“启动制作向导”,按照提示逐步进行操作,选择正确的U盘和镜像文件后,点击“开始刻录”按钮即可开始制作可启动U盘。

等待刻录完成:耐心等待刻录过程
在刻录过程中,软碟通会显示进度条,同时会给出刻录所需的时间。耐心等待刻录完成,不要中途拔出U盘或关闭软碟通软件。
验证可启动性:检查U盘是否可启动
刻录完成后,重新启动电脑,并进入BIOS设置界面,将U盘设置为第一启动项。保存设置后重启电脑,如果能够顺利从U盘启动系统或修复工具,则表示制作的可启动U盘成功。
解决常见问题:处理制作过程中可能遇到的问题
在制作可启动U盘的过程中,可能会遇到一些问题,例如刻录失败、无法启动等。本部分将介绍一些常见问题的解决方法,以帮助用户顺利完成制作。
备份重要数据:刻录过程会清空U盘
在进行刻录之前,请务必备份U盘中的重要数据,因为刻录过程会将U盘上的所有数据清空。
选择合适的镜像文件:根据需求选择不同的镜像文件
根据自己的需求选择合适的镜像文件进行刻录,可以是Windows系统安装盘镜像,也可以是修复工具镜像。
确保稳定的电源供应:防止刻录过程中断电
在刻录过程中,确保电脑连接了稳定的电源供应,以防止因为电力不足或断电而导致刻录失败或损坏U盘。
选择正确的U盘:确保U盘容量足够
在选择U盘时,确保其容量足够大,以容纳镜像文件和操作系统所需的空间。推荐选择16GB或更大容量的U盘。
使用正版镜像文件:避免版权问题
在刻录过程中,使用正版的镜像文件,以避免侵权问题并保证所刻制的可启动U盘的稳定性和安全性。
注意刻录速度:选择适当的刻录速度
在刻录过程中,选择适当的刻录速度,过高的刻录速度可能导致刻录失败或制作的U盘不稳定。
通过软碟通刻制可启动U盘,我们可以方便地安装系统或修复电脑。只需要准备好U盘、合适的镜像文件和软碟通软件,按照本文的步骤操作,就能轻松制作一个可启动U盘。希望本文对您有所帮助。