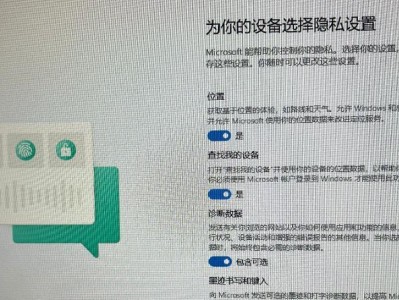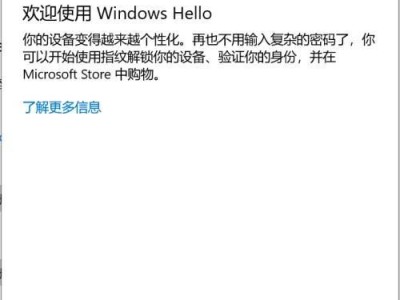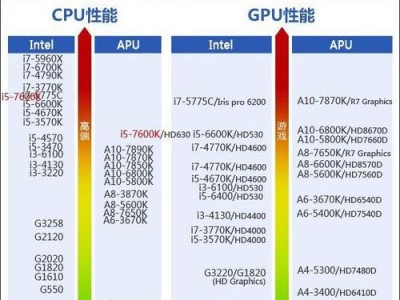随着科技的进步,我们对存储容量的需求越来越大。机械硬盘是一种常用的存储设备,通过本文,我们将向您展示如何在笔记本电脑上安装机械硬盘,以满足您的存储需求。

一、准备工作:工具和硬件
二、关闭电脑和拔掉电源
三、打开电脑背面的硬盘盖
四、将机械硬盘放入硬盘插槽
五、连接数据线和电源线
六、关闭硬盘盖并固定
七、重新连接电源并启动电脑
八、进入BIOS设置界面
九、识别和格式化硬盘
十、分区和分配盘符
十一、安装操作系统
十二、安装硬盘驱动程序
十三、设置硬盘的高级选项
十四、测试硬盘的性能和稳定性
十五、安装机械硬盘是一项较为简单的任务,只需按照上述步骤进行操作即可。
第一段准备工作:工具和硬件

在安装机械硬盘之前,我们需要准备一些必要的工具和硬件。需要一把螺丝刀用于拆卸电脑外壳。此外,还需要一根SATA数据线和一根电源线。当然,还有一块合适的机械硬盘。
第二段关闭电脑和拔掉电源
在进行任何硬件操作之前,我们需要关闭电脑并拔掉电源。这是为了避免静电对电脑内部零部件的伤害,并确保我们的安全。

第三段打开电脑背面的硬盘盖
现在,我们需要打开笔记本电脑背面的硬盘盖。根据不同品牌和型号的笔记本电脑,打开方式可能有所不同。通常,我们可以找到一个具有硬盘符号的小矩形图标,并用螺丝刀轻轻解开螺丝将其打开。
第四段将机械硬盘放入硬盘插槽
现在,我们可以将机械硬盘放入硬盘插槽。将硬盘平稳地插入插槽中,并确保连接口和插槽对齐。
第五段连接数据线和电源线
接下来,我们需要连接SATA数据线和电源线。找到主板上的SATA插槽,并将一端连接到硬盘的SATA接口上。将另一端连接到主板的SATA接口上。接下来,连接电源线,确保硬盘能够正常供电。
第六段关闭硬盘盖并固定
当所有连接都完成后,我们可以将硬盘盖关闭并固定。使用螺丝刀将螺丝旋紧,确保硬盘稳固地安装在位。
第七段重新连接电源并启动电脑
在安装完成后,重新连接电源,并启动电脑。此时,系统会自动检测到新安装的硬盘,并显示在操作系统中。
第八段进入BIOS设置界面
为了让电脑正确识别新安装的硬盘,我们需要进入BIOS设置界面进行相应的设置。在电脑启动时按下相应的键(通常是Delete或F2键)进入BIOS设置。
第九段识别和格式化硬盘
在BIOS设置界面,我们需要找到硬盘识别选项,并确保新安装的硬盘被正确识别。我们可以选择格式化硬盘,以便系统可以正常读写数据。
第十段分区和分配盘符
一旦硬盘被正确识别和格式化,我们可以进一步进行分区和分配盘符。根据自己的需求和操作系统的要求,设置合适的分区大小,并为每个分区分配一个唯一的盘符。
第十一段安装操作系统
在硬盘准备完毕后,我们可以安装操作系统了。将操作系统安装光盘或USB驱动器插入电脑,按照屏幕上的指引进行操作系统安装。
第十二段安装硬盘驱动程序
安装完操作系统后,我们需要安装硬盘驱动程序。通常情况下,操作系统会自动安装基本的驱动程序。但为了获得更好的性能和兼容性,我们建议安装硬盘官方提供的驱动程序。
第十三段设置硬盘的高级选项
在操作系统中,我们可以进一步设置硬盘的高级选项,如磁盘缓存、电源管理等。这些选项可以根据个人需求进行调整,以获得更好的硬盘性能和使用体验。
第十四段测试硬盘的性能和稳定性
安装完成后,我们可以进行硬盘的性能和稳定性测试。使用专业的硬盘测试工具,进行读写速度、响应时间等方面的测试,以确保硬盘工作正常。
第十五段
通过本文,我们学习了如何在笔记本电脑上安装机械硬盘。从准备工具和硬件到最终测试,每个步骤都详细介绍了操作方法。希望本文能够帮助您成功安装并使用机械硬盘。