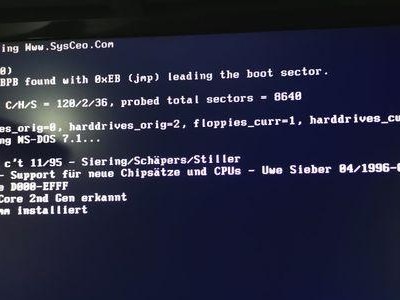在使用打印机之前,我们需要先安装打印机驱动程序。打印机驱动程序是连接操作系统和打印机之间的桥梁,它能够让计算机识别和正确操作打印机。然而,对于一些没有相关经验的用户来说,安装打印机驱动程序可能会遇到一些困难。本教程将详细介绍如何安装打印机驱动程序的步骤和方法,帮助您轻松解决问题。

了解您的打印机型号和操作系统
在开始安装打印机驱动程序之前,首先需要确定您的打印机型号和计算机所使用的操作系统。这是因为不同的打印机型号和操作系统需要不同的驱动程序。您可以在打印机上或者官方网站上找到相关信息。
下载正确的打印机驱动程序
在确认了打印机型号和操作系统之后,下一步就是下载正确的打印机驱动程序。您可以访问打印机制造商的官方网站,在其支持页面上找到相应的驱动程序下载链接。请确保下载的驱动程序与您的打印机型号和操作系统完全匹配。
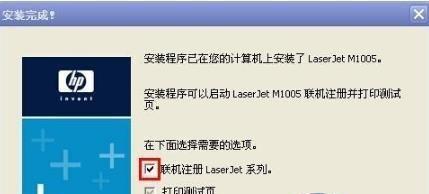
关闭杀毒软件和防火墙
在安装打印机驱动程序之前,建议您暂时关闭杀毒软件和防火墙。这是因为某些杀毒软件和防火墙可能会阻止打印机驱动程序的安装过程,导致安装失败或出现其他问题。
运行驱动程序安装文件
找到您下载的打印机驱动程序安装文件,并双击运行。在一些情况下,您可能需要解压缩文件才能运行安装程序。根据安装向导的提示,点击“下一步”或“安装”按钮,开始驱动程序的安装过程。
选择安装方式
在安装过程中,您会被要求选择安装方式。通常有两种选择:典型安装和自定义安装。典型安装会自动安装所有默认组件,适合大多数用户。如果您希望自定义安装,可以选择自定义安装,并根据需求选择需要安装的组件。
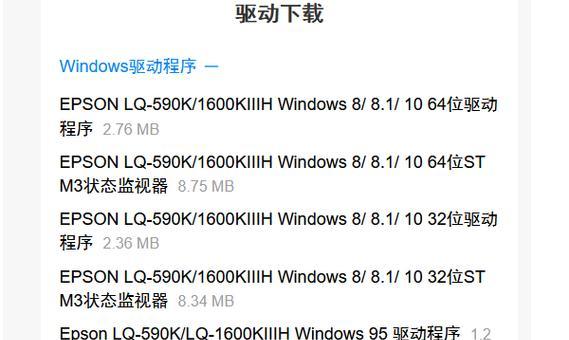
等待安装完成
一旦您完成了组件选择,就可以点击“安装”按钮,开始安装打印机驱动程序。安装过程可能需要一些时间,请耐心等待。在安装过程中,不要关闭安装窗口或中断安装过程。
连接打印机
安装驱动程序完成后,您需要连接打印机到计算机。将打印机的USB线缆插入计算机的USB端口,并确保连接牢固。如果您的打印机支持无线连接,您也可以按照打印机说明书进行无线连接的设置。
打印机驱动程序的测试
一旦打印机连接到计算机,您可以进行一些测试来验证打印机驱动程序是否安装成功。例如,您可以打印一份测试页面或者打印一份文档进行测试。如果打印结果正常,说明驱动程序安装成功。
更新和升级驱动程序
随着时间的推移,打印机制造商可能会发布新的驱动程序版本来修复错误或提供更好的性能。我们建议定期检查并更新打印机驱动程序,以确保您的打印机始终能够正常工作。
解决常见问题
在安装过程中,有时候可能会遇到一些问题。例如,驱动程序安装失败、无法找到正确的驱动程序等。如果您遇到这些问题,可以尝试重新安装驱动程序、重启计算机或者寻求打印机制造商的技术支持。
备份和恢复驱动程序
为了避免驱动程序丢失或损坏,我们建议您定期备份打印机驱动程序。这样,在遇到问题时,您可以快速恢复驱动程序,节省时间和精力。
了解常用打印机设置
除了安装驱动程序,了解一些常用的打印机设置也是很重要的。例如,纸张类型、打印质量、双面打印等。通过合理设置打印机参数,可以满足不同的打印需求,提高打印效率。
保持打印机清洁
保持打印机的清洁可以延长打印机的使用寿命,并保证打印质量。定期清洁打印机内外部的灰尘和污渍,可以减少堵塞和其他问题的发生。
寻求技术支持
如果您在安装打印机驱动程序过程中遇到复杂的问题,或者无法解决某些错误提示,我们建议您寻求打印机制造商的技术支持。他们可以提供更专业的帮助和解决方案。
通过本教程,您应该已经学会了如何安装打印机驱动程序的步骤和方法。记住,在安装打印机驱动程序之前,了解您的打印机型号和操作系统是非常重要的。遵循正确的安装流程和注意事项,您将能够顺利安装打印机驱动程序,并让您的打印机正常工作。