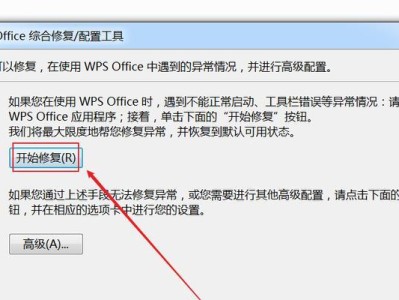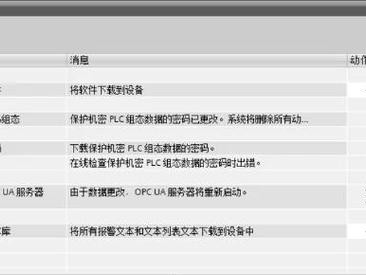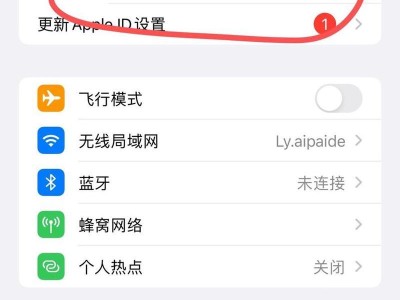在现代社会中,个人电脑已经成为我们日常生活不可或缺的一部分。然而,对于许多人来说,安装操作系统仍然是一项令人头疼的任务。为了解决这一问题,U盘大师装机教程应运而生。本文将详细介绍如何使用U盘大师轻松地完成个人电脑系统的安装,让你省去繁琐的步骤,轻松享受高效的操作体验。

一:准备工作
我们需要准备一个容量足够大的U盘,并确保U盘中没有重要数据。此外,还需要准备一台已经安装好操作系统的电脑,用于制作启动盘。
二:下载与安装U盘大师
在已经安装好操作系统的电脑上,打开浏览器,搜索并下载U盘大师软件。下载完成后,双击运行安装程序,按照提示完成软件的安装过程。
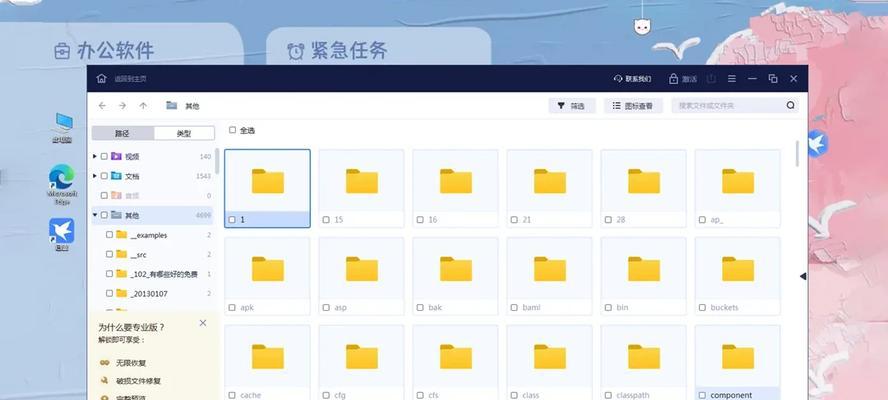
三:启动U盘大师
安装完成后,打开U盘大师软件。在软件界面中,可以看到各种功能选项,包括一键安装系统、制作启动盘、备份还原等。我们这里选择一键安装系统功能。
四:选择操作系统镜像文件
在一键安装系统功能界面中,点击“选择镜像文件”按钮。在弹出的文件选择框中找到你所需要安装的操作系统镜像文件,并点击“打开”按钮。
五:选择U盘
在选择完操作系统镜像文件后,下一步需要选择用于安装系统的U盘。确保正确插入U盘后,点击“选择U盘”按钮,在弹出的U盘列表中选择对应的U盘。
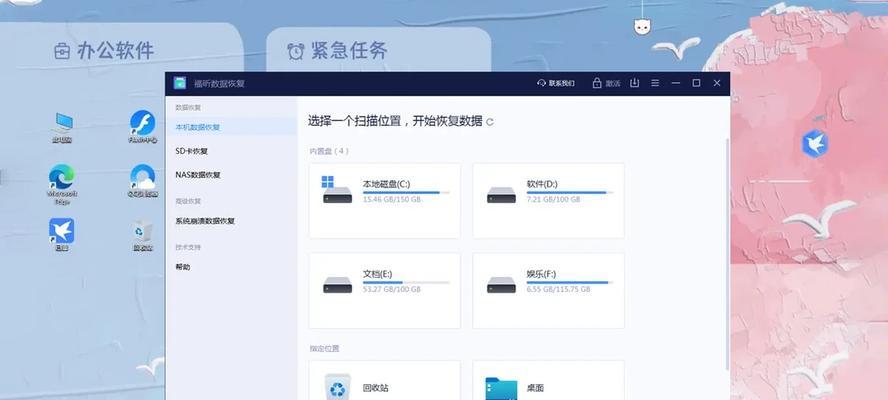
六:设置安装参数
在选择完U盘后,可以设置一些安装参数,例如分区格式化方式、操作系统版本等。根据个人需要进行选择,并点击“确定”按钮。
七:开始安装系统
完成参数设置后,点击“开始”按钮即可开始安装系统。U盘大师会自动将操作系统安装到U盘中,并在安装完成后进行相关配置。
八:重启电脑
当系统安装完成后,U盘大师会提示你重启电脑。此时,断开U盘,并按照提示重启电脑。
九:设置启动顺序
在重启电脑后,进入BIOS设置界面,将启动顺序调整为U盘优先。保存设置后,电脑会自动从U盘中启动,进入系统安装界面。
十:安装系统
按照系统安装界面的提示,选择合适的安装选项,例如语言、时区等。点击“下一步”按钮,开始安装操作系统。
十一:等待安装完成
在安装过程中,系统会自动进行相关文件的复制、软件的安装以及必要的配置。请耐心等待,直到系统安装完成。
十二:系统配置
当系统安装完成后,根据个人喜好进行系统配置,例如网络设置、桌面布局等。完成配置后,就可以正常使用你的个人电脑了。
十三:备份还原功能
除了一键安装系统,U盘大师还提供了备份还原功能。你可以在软件界面中找到相关选项,并根据需要进行操作。
十四:常见问题解答
在使用U盘大师过程中,可能会遇到一些问题。不用担心,U盘大师官方网站提供了详细的常见问题解答,可以帮助你解决各种疑难杂症。
十五:
通过使用U盘大师装机教程,我们可以轻松地完成个人电脑系统的安装。不仅省去了繁琐的步骤,还提高了安装速度和效率。让我们尽情享受高效的操作体验吧!