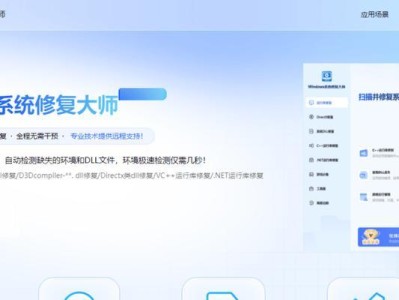对于一些老旧的联想电脑,或者需要重新安装系统的情况下,通过U盘启动安装系统是一种常用的方式。本文将为大家详细介绍如何通过U盘来启动联想电脑并安装系统的步骤。
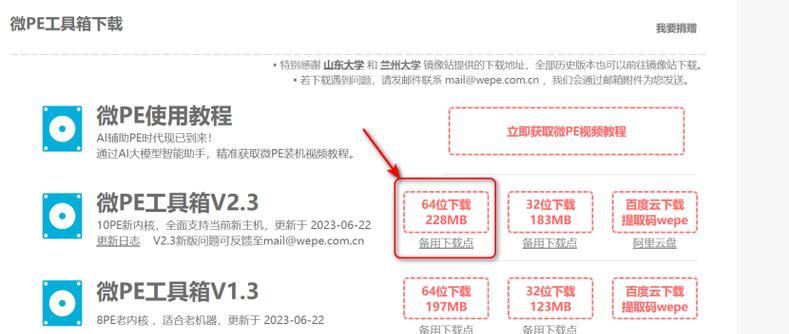
准备工作:检查U盘及联想电脑
1.检查U盘容量是否满足安装系统的要求;
2.确保联想电脑支持通过U盘启动。

下载合适的系统安装文件
1.在官方网站或其他可信渠道下载合适的系统安装文件;
2.确保文件完整且没有被恶意篡改。
格式化U盘
1.插入U盘至联想电脑;
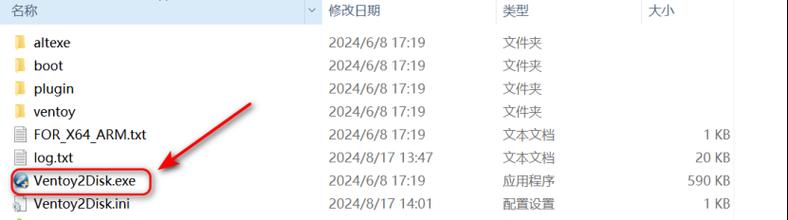
2.打开“我的电脑”,找到U盘并右键选择“格式化”;
3.在格式化选项中选择FAT32文件系统,并开始格式化。
制作U盘启动盘
1.下载并安装合适的制作U盘启动盘的工具;
2.打开工具,选择U盘以及系统安装文件;
3.点击“开始制作”等待制作完成。
设置联想电脑BIOS
1.重启联想电脑;
2.进入BIOS设置界面,一般是按下F2或者Del键;
3.在启动选项中找到“Boot”或“启动顺序”;
4.将U盘设为第一启动项。
保存并重启联想电脑
1.在BIOS界面中保存设置;
2.重启联想电脑,此时应该会自动从U盘启动。
选择安装系统选项
1.联想电脑启动后会进入系统安装界面;
2.根据提示选择“安装系统”选项;
3.根据需求选择相应的设置,如语言、时区等。
选择安装位置
1.根据提示选择安装系统的位置;
2.如果需要重新分区,可在此步骤进行。
等待系统安装
1.安装过程可能需要一些时间,耐心等待;
2.可以根据提示进行一些个性化设置。
系统安装完成
1.系统安装完成后,联想电脑会自动重启;
2.此时可以拔掉U盘,并进入新安装的系统。
系统初始化设置
1.根据提示进行系统的初始化设置;
2.可以选择网络、账号登录等设置。
安装驱动程序
1.根据需要安装联想电脑的驱动程序;
2.可以通过官方网站或预装驱动光盘进行安装。
更新系统
1.安装完成后,及时更新系统;
2.确保联想电脑系统的安全性和稳定性。
安装常用软件
1.根据个人需求安装常用软件;
2.可以提高联想电脑的使用效率。
通过U盘启动联想电脑并安装系统,是一种简单有效的方式,适用于老旧设备或需要重新安装系统的情况。按照本文所述步骤进行操作,可以顺利完成系统的安装。在安装过程中,请确保文件的完整性和来源的可信性,并及时更新系统及软件,以保证联想电脑的正常运行和安全性。