在如今信息技术迅速发展的时代,XP系统虽然不再被广泛使用,但仍有部分用户喜欢使用这个经典的操作系统。本文将详细介绍如何使用U盘来安装XP电脑系统,让你快速轻松地进行操作。
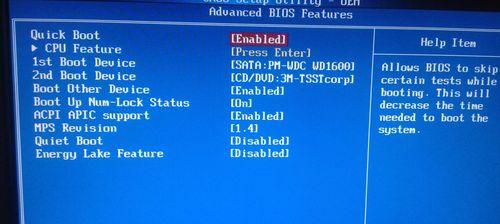
一、检查电脑是否支持U盘引导
通过进入BIOS设置界面,确保电脑的引导顺序中已将U盘调整到第一位。
二、准备一个可引导的U盘
使用专业的制作引导盘软件,将U盘格式化,并将XP系统镜像文件制作成可引导U盘。
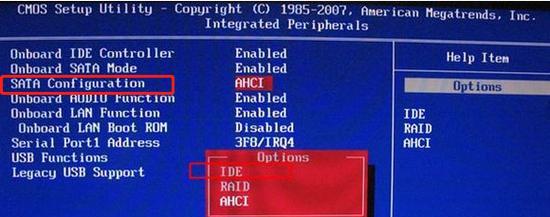
三、设置U盘为可引导状态
运行制作引导盘软件,选择“从文件中创建”并选择XP系统镜像文件,点击“开始制作”按钮,等待制作过程完成。
四、在BIOS中设置U盘为第一引导设备
重启电脑,进入BIOS设置界面,找到“Boot”选项卡,在“BootPriority”或“FirstBootDevice”选项中将U盘设置为第一引导设备。
五、保存并退出BIOS设置
在BIOS设置界面中,找到“Exit”选项卡,选择“SaveandExit”或“SaveChangesandExit”,保存设置并重启电脑。
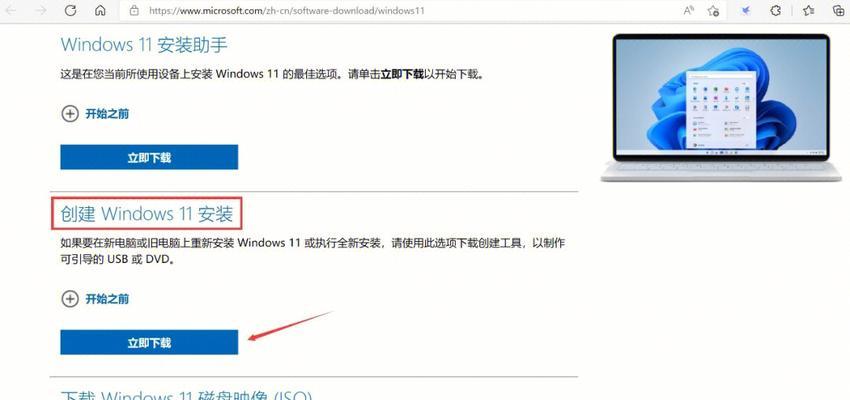
六、进入U盘引导界面
电脑重新启动后,会自动进入U盘引导界面,按照提示选择安装XP系统。
七、格式化并分区
根据系统提示,选择进行磁盘分区和格式化操作,这将清除电脑硬盘上的所有数据,请确保提前备份重要文件。
八、安装XP系统文件
选择安装位置后,系统会开始将XP系统文件复制到电脑硬盘上,等待复制完成。
九、自动重启电脑
复制完成后,电脑会自动重启,此时请确保不要拔掉U盘。
十、系统文件安装
电脑重新启动后,系统会继续进行XP系统文件的安装过程,请耐心等待。
十一、选择时区和键盘布局
根据个人需求选择合适的时区和键盘布局,并点击“下一步”。
十二、输入用户名和组织名称
根据个人喜好输入用户名和组织名称,并点击“下一步”。
十三、输入序列号和计算机名
根据XP系统序列号进行激活,并为电脑设定一个名称,点击“下一步”。
十四、选择网络设置
根据需要选择网络设置,或者选择“稍后设置网络连接”,并点击“下一步”。
十五、完成安装
等待系统安装完成后,点击“完成”按钮,电脑会自动重启,并进入全新安装的XP系统。
通过本文的详细教程,相信你已经学会了使用U盘来安装XP电脑系统的方法。只需几个简单的步骤,就能轻松地将XP系统安装到你的电脑中。希望这个教程对你有所帮助!



