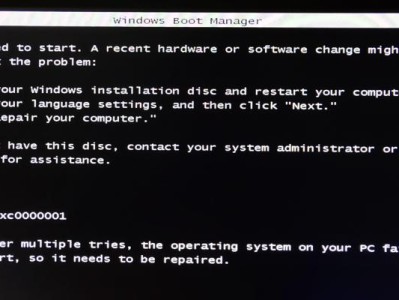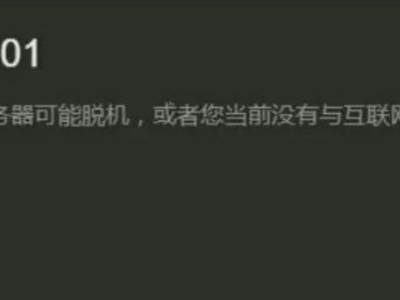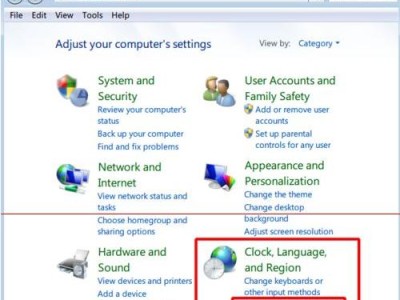在使用联想电脑时,有时我们需要重新安装操作系统。而通过U盘安装系统是一种快捷且简便的方式。本文将详细介绍如何使用U盘来为联想电脑进行系统安装,让您轻松搞定系统重装。
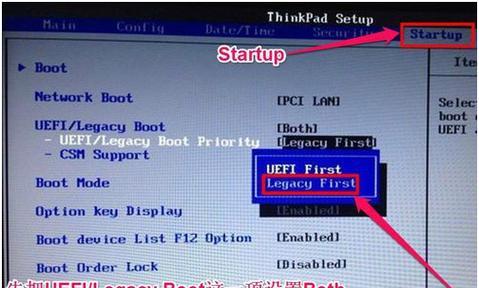
文章目录:
1.准备工作及所需工具

-准备U盘和联想电脑,确保U盘容量足够,并备份U盘中的数据
-下载制作U盘启动盘的工具和系统镜像文件
2.制作U盘启动盘
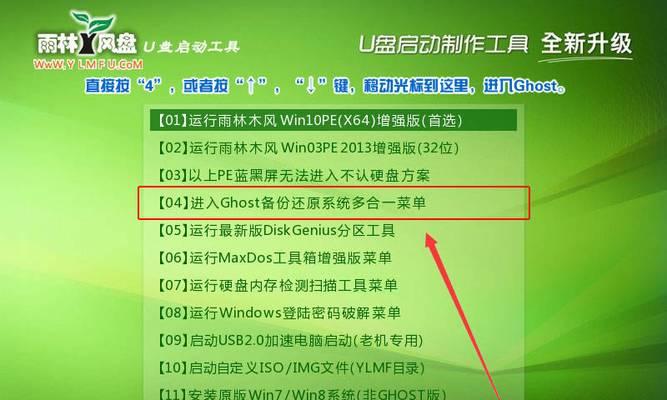
-使用制作工具,如Rufus或UltraISO等,将U盘制作成可启动盘
-将下载的系统镜像文件写入U盘中
3.设置联想电脑开机顺序
-进想电脑的BIOS设置界面
-将U盘设置为第一启动项
4.进入系统安装界面
-重新启动电脑,进入U盘启动界面
-选择安装系统的相关选项
5.分区和格式化
-根据需要,选择分区和格式化方式
-确保将操作系统安装在正确的分区上
6.安装系统文件
-选择系统文件的存储路径
-等待系统文件的复制和安装过程
7.安装过程中的设置
-根据个人需求,设置时间、语言、键盘布局等选项
-注册系统并输入相关信息
8.更新和驱动安装
-安装系统后,更新系统至最新版本
-安装联想电脑所需的驱动程序
9.安装常用软件和配置
-安装常用软件,如浏览器、办公软件等
-根据个人需求进行系统配置和个性化设置
10.数据备份和恢复
-将之前备份的个人数据复制回电脑
-恢复个人文件和设置
11.安全防护和杀毒软件安装
-安装杀毒软件和防护工具
-更新病毒库并进行全盘扫描
12.重启电脑,完成安装
-关闭电脑,重新启动系统
-检查系统是否正常运行
13.常见问题及解决方法
-介绍安装过程中可能遇到的问题
-提供解决方法和建议
14.注意事项和技巧分享
-提醒注意备份重要数据,以免丢失
-分享安装过程中的一些技巧和注意事项
15.
通过本文的U盘安装系统教程,您可以轻松地为联想电脑进行系统重装。只需准备好U盘、系统镜像文件和相关工具,按照步骤操作,即可完成系统安装。安装后,别忘了更新系统和安装必要的驱动程序,以确保电脑正常运行。希望本文对您有所帮助!