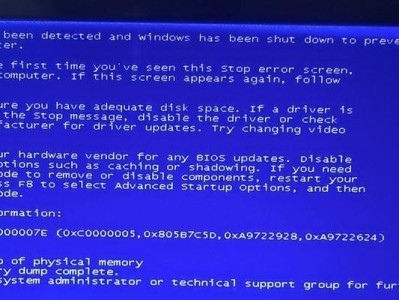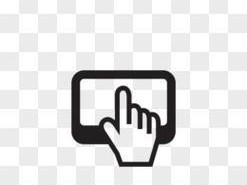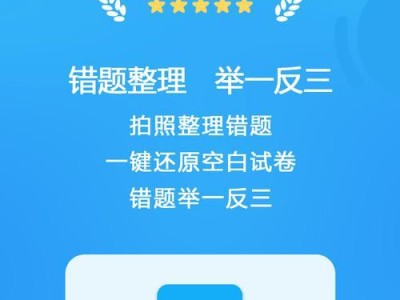在使用电脑打印文件时,我们通常需要先安装打印机驱动程序才能正常连接和操作打印机。然而,对于一些不熟悉电脑操作的人来说,安装打印机驱动可能会变得有些困难。本文将以详细的步骤和提示,为大家介绍在电脑上安装打印机驱动的方法,帮助读者顺利完成这个过程。

一、确认打印机型号和操作系统版本
二、下载适用于您的打印机型号和操作系统版本的驱动程序
三、准备好USB数据线或无线连接所需的配置信息
四、连接打印机到电脑
五、运行驱动程序安装文件
六、选择安装方式:标准安装或自定义安装
七、阅读并接受软件许可协议
八、选择安装位置和其他可选设置
九、等待安装程序完成驱动程序的安装
十、测试打印机是否正常工作
十一、更新驱动程序(可选)
十二、解决安装过程中的常见问题
十三、卸载驱动程序(如有需要)
十四、备份驱动程序(可选)
十五、常见问题解答和小技巧
一、确认打印机型号和操作系统版本
在安装打印机驱动程序之前,您需要确认您的打印机型号和操作系统版本。通常,这些信息可以在打印机本身的标签或包装盒上找到,也可以在打印机的设置菜单或电脑的设备管理器中查看。
二、下载适用于您的打印机型号和操作系统版本的驱动程序
打开打印机制造商的官方网站,在其支持或下载页面上查找适用于您的打印机型号和操作系统版本的驱动程序。一般来说,您可以在该页面上输入打印机型号和操作系统版本进行搜索,并从搜索结果中选择正确的驱动程序进行下载。

三、准备好USB数据线或无线连接所需的配置信息
如果您计划通过USB数据线连接打印机和电脑,确保您有一根合适的USB数据线,并将其连接到打印机和电脑的USB接口上。如果您计划使用无线连接,确保您已经设置好无线网络,并记下无线网络名称(SSID)和密码。
四、连接打印机到电脑
将USB数据线的一端插入打印机的USB接口,将另一端插入电脑的USB接口。如果您使用的是无线连接,跳过此步骤。
五、运行驱动程序安装文件
找到您下载的打印机驱动程序安装文件,并双击运行。在某些情况下,您可能需要解压缩下载的文件并在解压后的文件夹中找到安装程序。
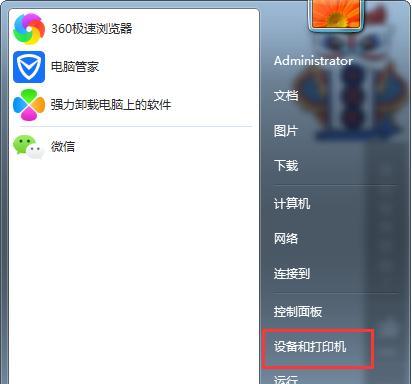
六、选择安装方式:标准安装或自定义安装
安装程序运行后,通常会出现选择安装方式的窗口。如果您不确定如何选择,建议选择标准安装,因为它将根据默认设置自动完成安装过程。如果您需要自定义安装,可以根据自己的需要选择或取消选择某些组件和功能。
七、阅读并接受软件许可协议
在继续安装之前,您需要仔细阅读并接受打印机驱动程序的软件许可协议。如果您不同意该协议,将无法继续进行安装。
八、选择安装位置和其他可选设置
在接受软件许可协议后,安装程序可能会提示您选择安装位置和其他可选设置。根据您的喜好和需要进行选择,并点击下一步继续。
九、等待安装程序完成驱动程序的安装
安装程序将开始复制文件和配置系统设置,以安装打印机驱动程序。请耐心等待安装过程完成,不要中断或关闭安装程序。
十、测试打印机是否正常工作
安装完成后,您可以进行一些测试来确保打印机已经成功连接到电脑并正常工作。例如,尝试打印一份测试页面或其他文件,检查打印质量和打印速度是否符合预期。
十一、更新驱动程序(可选)
随着时间的推移,打印机制造商可能会发布新的驱动程序版本,以改善性能或修复已知问题。如果您想保持打印机驱动程序的最新状态,可以定期检查官方网站或使用软件更新工具来下载和安装最新的驱动程序。
十二、解决安装过程中的常见问题
在安装打印机驱动程序的过程中,您可能会遇到一些常见的问题,例如驱动程序无法正常运行、安装过程中出现错误消息等。针对这些问题,您可以参考打印机制造商的支持文档或论坛,或者向他们的客服人员寻求帮助。
十三、卸载驱动程序(如有需要)
如果您需要更换或卸载打印机驱动程序,可以通过操作系统的控制面板或打印机设置中的卸载选项来完成。在卸载之前,确保您备份了重要的驱动程序文件和设置。
十四、备份驱动程序(可选)
为了方便以后重新安装或恢复打印机驱动程序,您可以选择将其备份到外部存储设备或云存储服务中。某些打印机制造商也提供了备份和恢复驱动程序的工具,您可以从官方网站上下载并使用。
十五、常见问题解答和小技巧
本节将解答一些读者常见的问题,并提供一些安装过程中的小技巧,以帮助读者更好地理解和应用本文介绍的安装打印机驱动的方法。
通过本文的介绍,我们详细了解了在电脑上安装打印机驱动的方法。只要按照步骤和提示进行操作,即可顺利完成安装过程,并成功连接和使用打印机。希望本文对那些需要帮助的读者有所帮助,并能够解决他们在安装打印机驱动过程中遇到的问题。