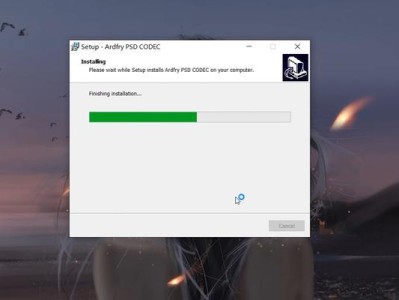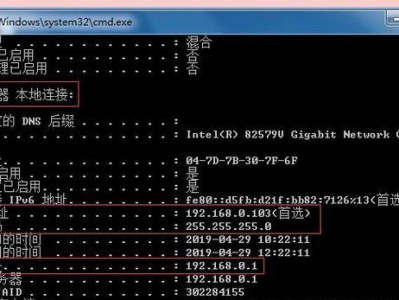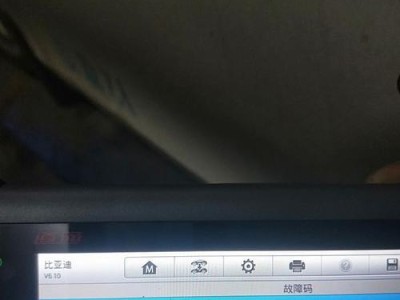电脑键盘是我们日常工作和学习中不可或缺的工具,但有时候我们可能会遇到键盘失灵的问题,这不仅会影响我们的工作效率,还会给我们带来不必要的困扰。本文将介绍一些有效的电脑键盘失灵处理措施,帮助您解决这一问题。

一、检查连接线是否松动
如果您发现电脑键盘失灵了,第一步应该是检查连接线是否松动。有时候,键盘连接线可能会不小心被拔出或者松动,导致键盘无法正常工作。请确认连接线是否插紧,并重新插入以确保稳定连接。
二、重启电脑
如果重新插拔连接线后键盘仍然失灵,您可以尝试重启电脑。有时候,电脑系统出现错误或者冲突会导致键盘无法正常工作,通过重启电脑可以解决这些问题。

三、更换USB接口
如果键盘仍然无法正常工作,您可以尝试更换USB接口。有时候,某些USB接口可能会出现故障或者不兼容的情况,导致键盘无法连接或者失灵。尝试将键盘插入其他可用的USB接口,看是否能够解决问题。
四、清洁键盘
如果键盘失灵问题仍然存在,可能是由于键盘上的灰尘或污垢导致的。您可以使用适当的清洁剂或者键盘清洁工具清洁键盘,确保按键间没有任何杂质。请记得在清洁之前断开键盘与电脑的连接,并等待键盘完全干燥后再次尝试使用。
五、更新或重新安装驱动程序
如果以上方法都没有解决问题,您可以尝试更新或重新安装键盘的驱动程序。驱动程序是控制键盘与电脑通信的重要组成部分,过时或损坏的驱动程序可能会导致键盘失灵。您可以通过访问键盘制造商的官方网站下载最新的驱动程序,或者使用设备管理器更新驱动程序。
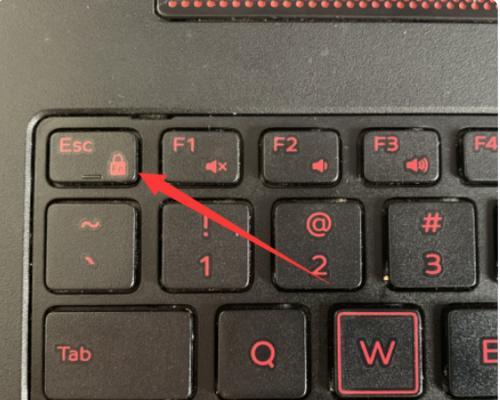
六、检查操作系统设置
有时候,键盘失灵问题可能是由于操作系统设置错误导致的。您可以进入操作系统的设置界面,检查键盘设置是否正确。确保键盘语言、布局和快捷键等设置与您实际使用的键盘相匹配。
七、尝试使用虚拟键盘
如果您实在找不到键盘失灵问题的原因,或者没有其他可用的解决方法,您可以尝试使用电脑上的虚拟键盘。虚拟键盘是一种软件模拟的键盘工具,可以通过鼠标或触摸屏来操作。虽然不如实体键盘方便,但可以暂时解决键盘失灵问题。
八、检查键盘硬件问题
如果键盘失灵问题仍然存在,可能是由于键盘本身出现硬件故障导致的。您可以将键盘连接到其他电脑上测试,看是否仍然无法正常工作。如果是键盘硬件问题,建议您联系售后服务或者更换新的键盘。
九、关闭特殊功能键
有些键盘上可能带有特殊功能键,如Fn、NumLock等。这些键在特定情况下可能会导致键盘失灵。您可以尝试按下这些特殊功能键,或者在操作系统中关闭相应的功能来解决问题。
十、扫描病毒或恶意软件
键盘失灵问题有时也可能是因为计算机感染了病毒或恶意软件所致。建议您运行安全软件对计算机进行全面扫描,清除可能存在的威胁。
十一、修复操作系统错误
有时候,电脑系统中的错误也可能导致键盘失灵。您可以尝试使用操作系统自带的修复工具来修复系统错误,如Windows系统中的SFC扫描器或重置功能。
十二、查找键盘故障解决方案
如果您使用的是特殊品牌或型号的键盘,可能存在针对特定故障的解决方案。您可以通过访问键盘制造商的官方网站或者在线论坛来查找相关故障解决方案。
十三、请教专业人士
如果以上方法都无法解决键盘失灵问题,建议您咨询专业人士的帮助。他们可能会有更深入的了解和经验,能够帮助您找到问题所在并解决。
十四、备用键盘替代
如果在解决键盘失灵问题的过程中需要一段时间,或者无法立即解决,建议您准备一个备用键盘,以便在需要时能够继续正常工作。
十五、
在面对电脑键盘失灵问题时,我们可以通过检查连接线、重启电脑、更换USB接口、清洁键盘等简单的方法来解决问题。如果这些方法都无法奏效,可以尝试更新驱动程序、检查操作系统设置、使用虚拟键盘等高级方法。如果问题仍然存在,可能是键盘硬件故障或操作系统错误所致,建议联系售后服务或请教专业人士的帮助。最重要的是,备用键盘的准备能够帮助我们在键盘失灵时保持工作的连续性。