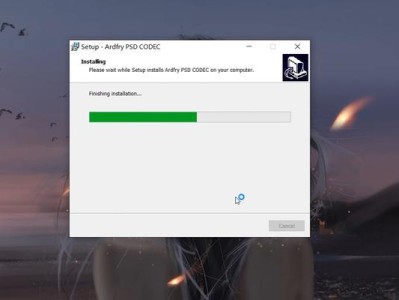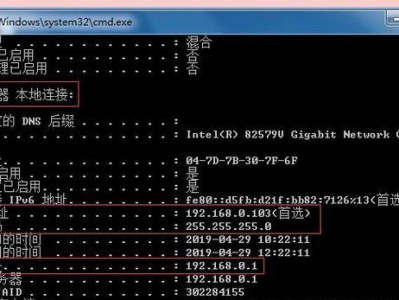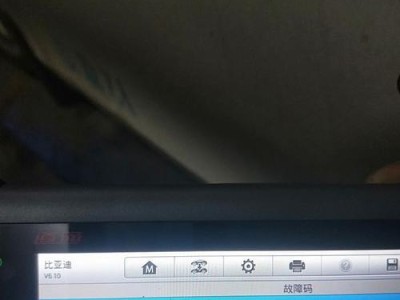当我们的电脑系统运行缓慢或出现故障时,重新安装操作系统是解决问题的常见方法。而使用U盘重启动装旧电脑系统则更加便捷和快速。本文将为您详细介绍如何使用U盘来重新启动装旧电脑系统,让您的电脑恢复到正常运行状态。
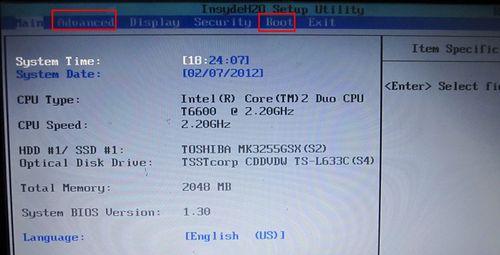
准备工作
1.确定您需要重启动装的旧电脑系统版本
在开始操作之前,首先要明确您需要安装的旧电脑系统的版本,例如Windows7、Windows10等。

下载操作系统镜像文件
2.1访问官方网站下载镜像文件
打开您的浏览器,访问官方网站,比如Microsoft官方网站,找到您所需的操作系统版本,并下载对应的镜像文件。
制作启动U盘
3.1选购适合的U盘
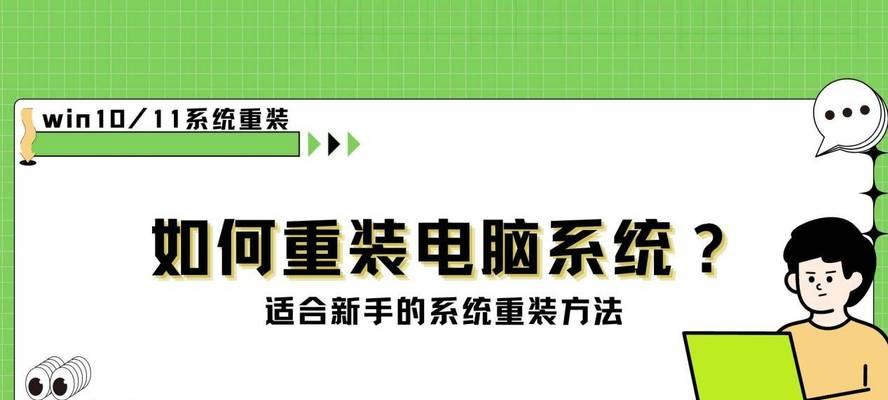
在制作启动U盘之前,您需要选购一款适合的U盘。建议选择容量大于8GB的高速U盘。
安装制作启动U盘的软件
4.1下载并安装制作启动U盘的软件
打开您的浏览器,访问相关网站,比如Rufus官方网站,下载并安装适合您电脑系统的制作启动U盘软件。
使用制作启动U盘软件
5.1打开制作启动U盘软件
安装完制作启动U盘的软件后,双击打开该软件,并确保U盘已经插入电脑。
选择操作系统镜像文件
6.1点击浏览按钮选择操作系统镜像文件
在制作启动U盘的软件界面上,找到“镜像文件”选项,并点击旁边的浏览按钮。
选择U盘
7.1确定U盘
在制作启动U盘的软件界面上,找到“设备”选项,并选择您已经插入的U盘。
格式化U盘和创建启动项
8.1点击开始按钮,开始制作启动U盘
在制作启动U盘的软件界面上,点击“开始”按钮,开始格式化U盘和创建启动项。
重启电脑并进入BIOS设置
9.1重启电脑
在制作完成启动U盘后,点击“重启”按钮,将电脑重启。
设置U盘为启动项
10.1进入BIOS设置
当电脑重启时,按照电脑提示按键进入BIOS设置界面。
保存设置并重启
11.1保存设置
在BIOS设置界面上,找到保存设置的选项,并保存您刚刚设置的U盘为启动项。
开始重装系统
12.1重新启动电脑
保存设置后,选择退出BIOS设置,并重新启动电脑。
选择安装方式
13.1根据提示选择安装方式
当电脑重新启动后,按照屏幕提示选择您希望进行的安装方式。
安装操作系统
14.1按照向导进行安装
按照操作系统安装向导的指引,选择安装目录、系统配置等相关选项,并等待安装过程完成。
重启电脑完成安装
15.1重启电脑
当操作系统安装完成后,根据屏幕提示重启电脑。此时,您的旧电脑系统已经被成功重启装,并恢复到正常运行状态。
通过使用U盘进行重启动装旧电脑系统,您可以快速解决电脑运行缓慢或故障的问题。只需简单的准备工作和步骤,您就能轻松完成重启动装,使旧电脑重新焕发出活力。