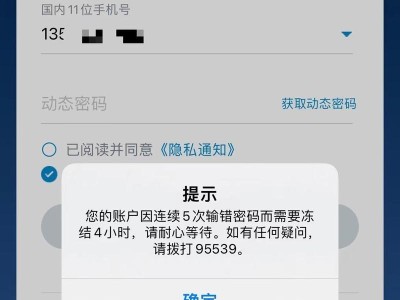华硕主板作为电脑硬件的核心部件之一,其稳定性和兼容性备受推崇。本文将详细介绍如何在华硕主板上安装Win7操作系统的步骤和注意事项,以帮助初学者轻松完成安装过程。
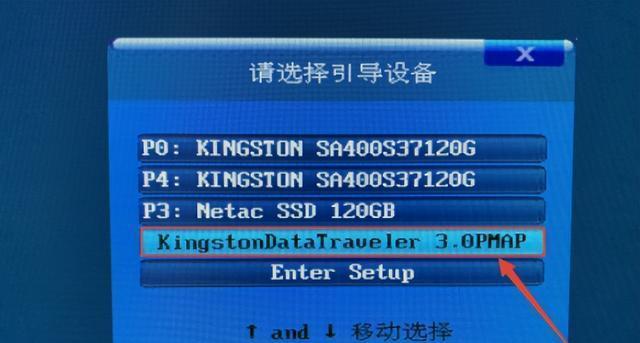
准备工作
在开始安装之前,需要确保准备工作已经完成。确保你已经拥有一张可启动的Windows7安装光盘或者一个U盘制作的启动盘,并将其插入计算机。
进入BIOS设置
重启计算机后,按下开机时显示的按键(一般是Del键或F2键)进入BIOS设置界面。在BIOS界面中,找到并进入“Boot”或“启动项”选项,将启动优先级设置为光驱或U盘。
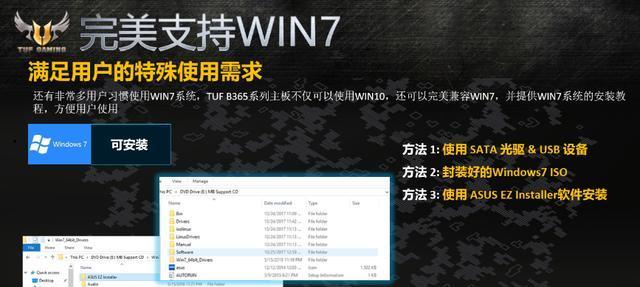
保存并退出BIOS
保存设置并退出BIOS。在大部分华硕主板上,可以通过按下F10键或选择“Save&Exit”选项来保存并退出BIOS。此时计算机会重新启动,并从安装光盘或U盘引导。
选择安装选项
当计算机重新启动后,会显示Windows7安装界面。选择“Installnow”(立即安装)选项,然后点击“Next”(下一步)继续。
接受许可协议
阅读并接受Windows7的许可协议。勾选“我接受许可协议”选项,然后点击“Next”继续。

选择安装类型
在接下来的界面中,选择“Custom(advanced)”(自定义安装)选项,并选择安装Windows7的磁盘分区。如果你希望将操作系统安装在特定分区上,可以在这里进行设置。
等待安装过程
点击“Next”后,Windows7开始安装过程。这个过程可能需要一些时间,请耐心等待。
自动重启
当安装过程完成后,计算机会自动重启。在重启后,不要按任何键,让计算机自动从硬盘启动。
初始设置
在重启后,系统会显示一些初始设置选项,如选择地区、键盘布局等。根据自己的需求进行设置,并点击“Next”继续。
输入用户名和密码
在下一个界面中,输入你希望设置的用户名和密码,并点击“Next”继续。如果不需要设置密码,可以将密码框留空。
选择计算机名称
在接下来的界面中,选择计算机的名称,然后点击“Next”继续。你可以使用默认的计算机名称,也可以自定义一个适合你的名称。
选择时间和日期
设置正确的时间和日期。根据你所在的时区选择正确的时间和日期,并点击“Next”。
安装驱动程序
安装系统完成后,华硕主板可能需要安装一些驱动程序才能正常运行。你可以从官方网站上下载最新的驱动程序,并按照提示进行安装。
更新系统
为了保持系统的安全性和稳定性,建议及时更新系统。在安装驱动程序后,打开WindowsUpdate(Windows更新)功能,并下载安装最新的补丁和驱动程序。
安装完成
恭喜你,现在你已经成功地在华硕主板上安装了Windows7操作系统!现在你可以根据个人需求进行系统设置和软件安装,享受流畅的计算体验。
本文详细介绍了如何在华硕主板上安装Windows7操作系统的步骤和注意事项。通过按照本文所述的步骤,你可以轻松完成系统安装,并享受稳定的计算体验。记住在安装前备份重要数据,并保持系统的更新,以确保系统的安全性和稳定性。