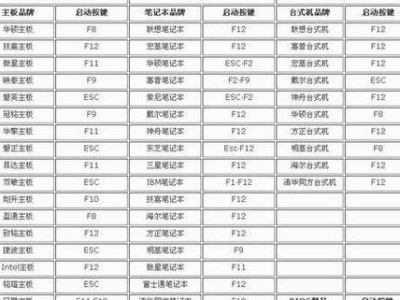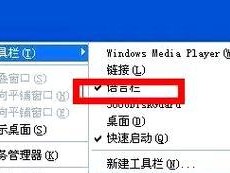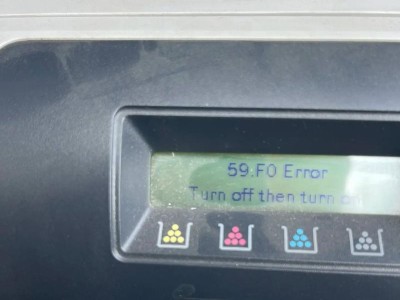在摄影和图像编辑领域,背景的选择和处理是非常重要的。有时候,我们可能需要将一张带有红底的照片转变成蓝底,以适应特定的设计需求。本文将介绍一种简单的方法,使用抠图技术来实现这一目标。
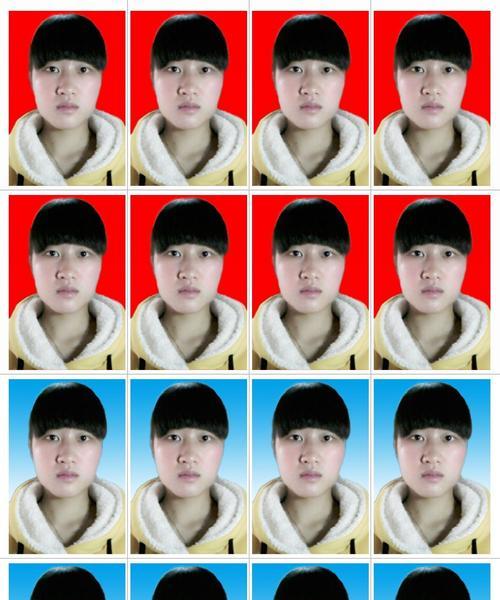
1.使用Photoshop软件打开红底照片

将需要转变背景的红底照片导入到Photoshop软件中,确保打开的图层中只有一层图像。
2.创建一个新的图层
在图层面板中,点击“新建图层”按钮,创建一个新的图层。这个新图层将用于绘制蓝色的背景。

3.选择合适的蓝色
使用颜色选择工具,在工具栏中找到“前景色”和“背景色”,选择一种适合的蓝色作为新背景的颜色。
4.填充新图层
将前景色设为选定的蓝色,并在新创建的图层上使用填充工具(位于工具栏中)将整个图层填充为蓝色。
5.将新图层放置在原图层底部
在图层面板中,将新创建的图层拖动到原图层的底部,确保蓝色背景图层位于红底照片图层下方。
6.使用抠图工具选择要保留的区域
在工具栏中选择适合的抠图工具(如钢笔工具或套索工具),开始选择要保留在照片中的区域。确保仔细绘制路径,以获得更准确的结果。
7.创建路径并制作选区
一旦完成路径的绘制,点击“创建选区”按钮,将路径转换为选区。这将帮助我们在下一步中剪裁图像。
8.剪裁图像
使用剪裁工具,剪裁选中的照片区域,以去除红色背景。剪裁后,你会发现照片中只剩下了你选择的物体或人物。
9.调整选中区域
在剪裁后,可能还需要微调选中区域的细节。使用“选择”菜单中的其他工具(如钢笔工具或多边形套索工具),对选中区域进行调整和修饰。
10.制作透明背景
使用“选择”菜单中的“反选”命令,然后点击“删除”键,将未选中的背景部分删除,以实现透明背景的效果。
11.调整透明度和亮度
如果需要,可以对新的蓝色背景图层进行一些微调。通过调整透明度和亮度,使得背景与照片更加协调和自然。
12.添加细节和修饰
根据需要,在照片上添加一些细节和修饰,以使图像更生动和吸引人。可以使用画笔工具、修饰滤镜或其他Photoshop功能来实现这些效果。
13.保存并导出图像
完成编辑后,保存并导出图像。选择合适的文件格式(如JPEG或PNG),并确保分辨率和文件大小符合你的需求。
14.对比效果
在导出图像之前,可以随时比较原始照片和编辑后的照片的效果。确保背景转变成了蓝色,并且与照片中的物体或人物完美融合。
15.
通过使用抠图技术,我们可以简单地将红底照片转变为蓝底。这个方法适用于需要更改背景的各种设计需求。只需一些基本的Photoshop技巧,你就可以轻松地实现这一变化,并为你的照片增添新的魅力。
通过本文介绍的简单方法,我们可以将红底照片转变成蓝底。使用Photoshop软件和抠图技术,选择合适的蓝色背景,剪裁照片并调整细节,最终可以得到完美的效果。无论是为了设计需要还是为了个人爱好,这个方法都能帮助我们实现创意和想象力的完美呈现。